Speisekarte

[Solved] USB-C-zu-HDMI-Adapterkabel funktioniert im Jahr 2023 nicht
März 11, 2022 5 Minute gelesen 10 Kommentare

Hier fassen wir unsere Probleme mit USB-C-zu-HDMI-Adaptern und USB-C-zu-HDMI-Kabeln aus den Jahren 2018 bis 2021 zusammen. Auch bei den übrigen verwandten Produkten auf dem Markt bleibt das Problem weiterhin bestehen.
Ich gehe davon aus, dass Sie mit einem dieser Probleme konfrontiert sind. Sie müssen nicht alle Lösungen ausprobieren. Arbeiten Sie sich einfach durch die Liste, bis Ihr Problem gelöst ist.
1. Nicht erkannt, nichts wird angezeigt. 2. Erkannt, aber schwarzer Bildschirm. 3. Ablenkendes Bildschirmflimmern. 4. Nicht 4K60Hz, 144Hz, wie behauptet. 5. Sonstiges (Kein Ton vom Fernseher, fühlt sich heiß an, unterbricht das WLAN-Signal, kein HDR, entlädt den Akku schnell usw.)
P.s.Alle Ausgaben, die wir sammeln von: a – Produktrezensionen auf Amazon.com . b – Reddit – r/UsbCHardware . c – Forum für Apple, Samsung und andere Top-Marken.

1. Nicht erkannt, nichts wird angezeigt.
Was Sie zuerst tun sollten:
Stellen Sie sicher, dass Ihr USB-C-Anschluss den DP-Alt-Modus unterstützt.
Wenn Ihr Display nicht erkannt wird, sollte es zwei Möglichkeiten geben.
A. Ihr Hostgerät KANN KEINEN Videoausgang bereitstellen, was bedeutet, dass Ihr USB-C-Ausgang KEINE nativen DisplayPort-Signale bereitstellen KANN.
B. Ihr USB-C-Anschluss kann einen Videoausgang liefern, es müssen jedoch Fehler in der gesamten Verbindung außer dem USB-C-Anschluss vorliegen. (Hostgerät -> USB-C-Adapter -> HDMI-Kabel -> HDMI-Displays)
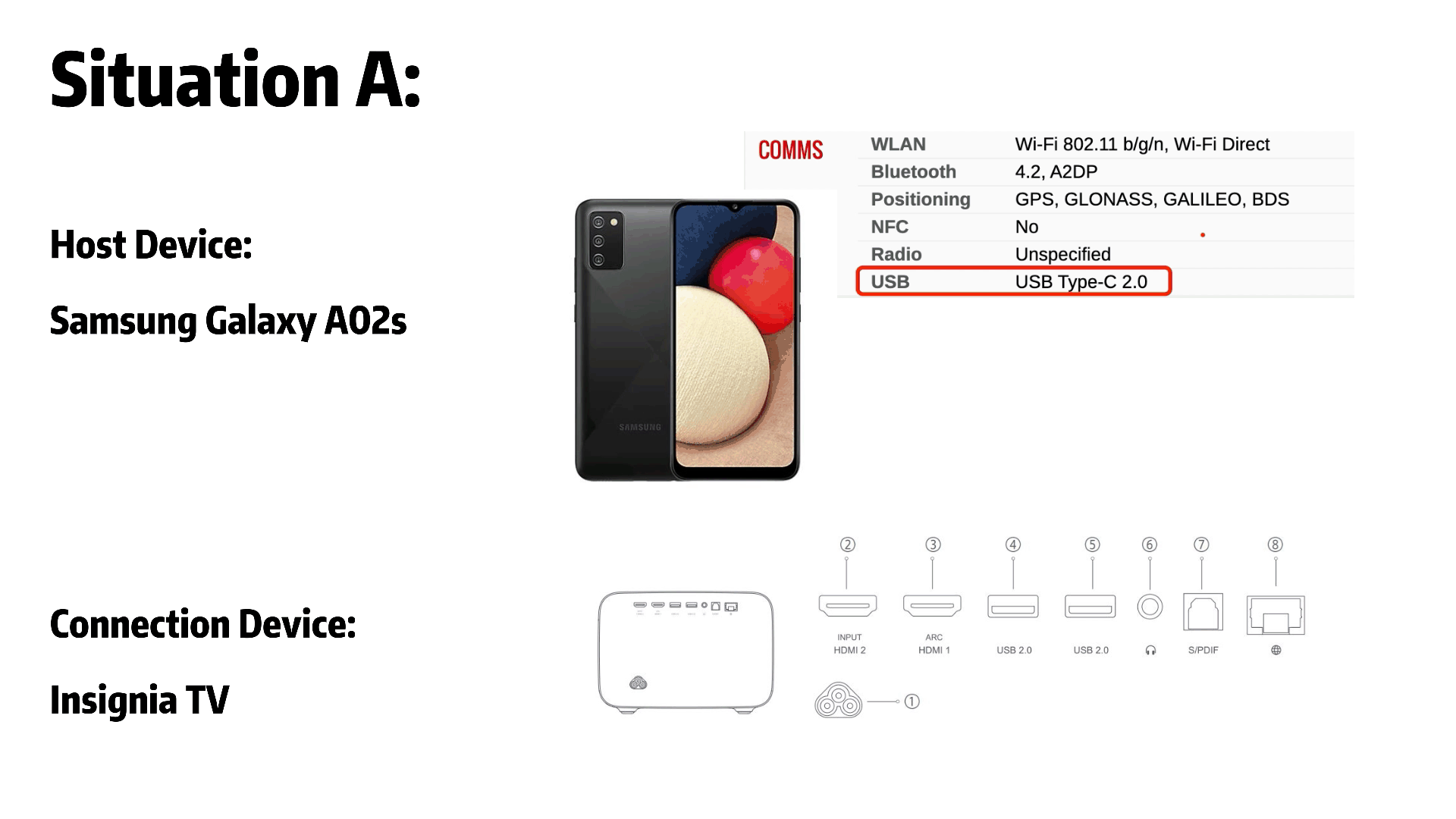
Situation A:
Zum Beispiel
Hostgerät: Samsung Galaxy A02s
Verbindungsgerät: Insignia TV
Als Hostgerät verfügt das Samsung Galaxy A02s über einen USB-C-Anschluss, aber nur über das USB 2.0-Protokoll, das keine Video- und Audiosignale über den USB-C-Anschluss übertragen kann , der nicht über den DP-Alt-Modus verfügt.
Das heißt, egal welchen UBS-C-zu-HDMI-Adapter oder USB-C-zu-HDMI-Kabel Sie verwenden, Sie können keine Inhalte vom Samsung Galaxy A02s auf den Fernseher streamen.
Situation B:
Zum Beispiel
Hostgerät: MacBook Pro 16'' 2021
Verbindungsgerät: Projektor Pro
----------------------------------------------------------------------------------
Es ist zu 100 % sicher, dass alle 4 USB-C-Anschlüsse des MacBook Pro 16'' 2021 den DP-Alt-Modus unterstützen, es besteht jedoch immer noch die Möglichkeit, dass Sie den USB-C-zu-HDMI-Adapter nicht normal verwenden können.
Bitte vergewissern Sie sich, dass Ihr UBS-C-Anschluss einwandfrei funktioniert und das HDMI-zu-HDMI- Kabel ordnungsgemäß funktioniert. Wenn das oben Genannte funktioniert, sollten Sie über einen Adapterwechsel nachdenken.
· Oh ja, noch ein Tipp für MBP-Benutzer. Sie müssen MBP aufladen , wenn Sie den Clamshell-Modus aktivieren möchten, bevor Sie Ihren Bildschirm schließen.
· Und für Windows-Benutzer: Stellen Sie bitte sicher, dass Sie über den neuesten Treiber verfügen. (Oder Sie können die Fehlerbehebung hier ansehen.)
📢 Qualifizierter Adapter!!! Gehen Sie 👉 und holen Sie sich uni USB-C-zu-HDMI-Adapter / USB-C-auf-HDMI-Kabel (100 % Unterstützung des DP-Alt-Modus).
2. Erkannt, aber schwarzer Bildschirm.
Was Sie zuerst tun sollten:
Stellen Sie sicher, dass Ihr USB-C-Gerät auf dem neuesten Stand ist (besorgen Sie sich die neuesten Treiber).
Dies geschieht häufig, wenn Sie den Adapter/das Kabel eine Zeit lang (3–12 Monate) verwenden, oder tritt sofort nach einem Upgrade des Systems auf; Am häufigsten tritt es bei Windows-Benutzern auf, wenn sie auf die neueste Version aktualisieren.

Für Windows-Benutzer : Wenn Ihr USB-C-zu-HDMI-Adapter nicht funktioniert, liegt das Problem möglicherweise am dedizierten Treiber. Wir empfehlen Ihnen daher, den USB-zu-HDMI-Treiber auf der offiziellen Website zu aktualisieren. Alternativ können kürzlich installierte Windows 10-Updates aufgrund zufälliger Fehler zu Problemen führen. Nun, schließlich könnte das Problem auch in der Hardware selbst liegen, also im Adapter selbst.
Aktualisieren Sie den Display-Adapter-Treiber auf Ihrem Computer.
· Drücken Sie die Windows-Taste + X
· Wählen Sie Geräte-Manager
· Suchen und erweitern Sie im Gerätemanager die Anzeigeadapter
· Klicken Sie mit der rechten Maustaste auf den aktuell installierten Anzeigetreiber
· Wählen Sie Treiber aktualisieren
· Wählen Sie „Automatisch nach Treibern suchen“.
· Windows sucht online nach einer verfügbaren Treibersoftware
· Warten Sie, bis der Vorgang abgeschlossen ist
· Überprüfen Sie, ob alles einwandfrei funktioniert
Wenn die oben beschriebene Methode nicht funktioniert hat, versuchen Sie bitte,den Grafikkartentreiber auf eine frühere Version des Treibers zurückzusetzen.
· Drücken Sie die Windows-Taste + X
· Wählen Sie Geräte-Manager
· Suchen und erweitern Sie im Gerätemanager die Anzeigeadapter
· Klicken Sie mit der rechten Maustaste auf den aktuell installierten Anzeigetreiber
· Wählen Sie Treiber aktualisieren
· Wählen Sie „Auf meinem Computer nach Treibern suchen“.
· Wählen Sie „Aus einer Liste verfügbarer Treiber auf meinem Computer auswählen“ aus
· Eine Liste der installierten Treiber wird angezeigt. Wählen Sie einen älteren Treiber aus und klicken Sie auf „Weiter“, bis der Vorgang abgeschlossen ist.
Und für die übrigen Nicht-Win-Benutzer besteht immer noch die Möglichkeit, dass das System oder die CPU das Problem verursacht. Wenden Sie sich jedoch an den Hersteller Ihres Geräts und der Adapteranbieter wird immer eine Antwort erhalten.

3. Ablenkendes Bildschirmflimmern.
Was Sie zuerst tun sollten:
Habe es mit einem anderen Kabel/Adapter versucht.Dann habe ich es mit einem USB-C-DisplayPort-Kabel versucht (sofern Ihr externes Display über einen DP-Anschluss verfügt).
Nun, tatsächlich ist die Wahrscheinlichkeit, dass dieses Problem auftritt, viel größer als bei den anderen Problemen. Manche Leute ignorieren das einfach. Es kann jedoch zwei Gründe dafür geben.
A. Die Verbindung von USB-C zum Display weist Fehler auf. Möglicherweise ist der Adapter defekt, das HDMI-zu-HDMI-Kabel ist nicht von guter Qualität , die Länge des HDMI-Kabels beträgt mehr als 15 Fuß oder die Bildwiederholfrequenz des Displays ist fehlerhaft (auch ohne andere Verbindung), und es besteht auch eine geringe Wahrscheinlichkeit, dass dies der Fall ist Das Hostgerät (USB-C-Gerät) funktioniert nicht ordnungsgemäß . B. Andere Verbindungen außer USB-C zu HDMI wirkten sich auf das Display aus. Möglicherweise verursacht die Ausgangsleistung des HDMI-Displays ungewöhnliche Spannungsspitzen . Einige Leute halten dieses Problem möglicherweise für einen Kompatibilitätsfehler, z. B. für unterschiedliche Protokolle, die von wem erstellt wurden. Ich glaube jedoch, dass das Wichtigste ist, dass Sie dieses Problem lösen und das Flackern beseitigen müssen. Oder upgraden Sie auf einen USB-C-Monitor und verbinden Sie den Monitor mit einem USB4-Kabel !
Bestätigen Sie diese professionelle Frage einfach direkt mit dem Hersteller des USB-C-Geräts.
📢 Wir empfehlen Ihnen dringend, uni hochwertiges HDMI-auf-HDMI-Kabel bzw. uni USB-C-auf-HDMI-Kabel in Uni-Qualität für den direkten Anschluss auszuprobieren.

4. Nicht 4K60Hz, 144Hz, wie behauptet.
Was Sie zuerst tun sollten:
· Stellen Sie sicher, dass Sie über ein Gerät verfügen, das 4K60Hz ausgeben kann.
· Stellen Sie sicher, dass der Adapter/das Kabel 4K60Hz unterstützt.
· Stellen Sie sicher, dass das externe Display 4K60Hz unterstützt.
· Stellen Sie sicher, dass der Adapter/das Kabel 4K60Hz unterstützt.
· Stellen Sie sicher, dass das externe Display 4K60Hz unterstützt.
Genau wie die Fasstheorie. Sie müssen sicherstellen, dass die gesamte Verbindung die Anforderung erfüllt, wenn Sie eine vollständige Funktionalität erhalten möchten, die Eingabe, Ausgabe und Anschlüsse enthält. Bitte denken Sie immer daran, 3 Teile der gesamten Verbindung zu überprüfen, wenn Sie die volle Funktion erhalten möchten: 1. Das Ausgabegerät unterstützt den Standard; 2. Der Stecker/das Kabel unterstützt diesen Standard; 3. Eingabegeräte unterstützen diesen Standard; Und wenn Sie sicherstellen können, dass die gesamte Kette perfekt funktioniert, sollten Sie als letztes die richtigen Einstellschritte erlernen.
Für Mac-Benutzer erfahren Sie hier , wie Sie die Auflösung Ihres Mac-Displays ändern können .
Für Windows-Benutzer erfahren Sie hier, wie Sie Ihre Anzeigeaktualisierungsrate in Windows ändern .
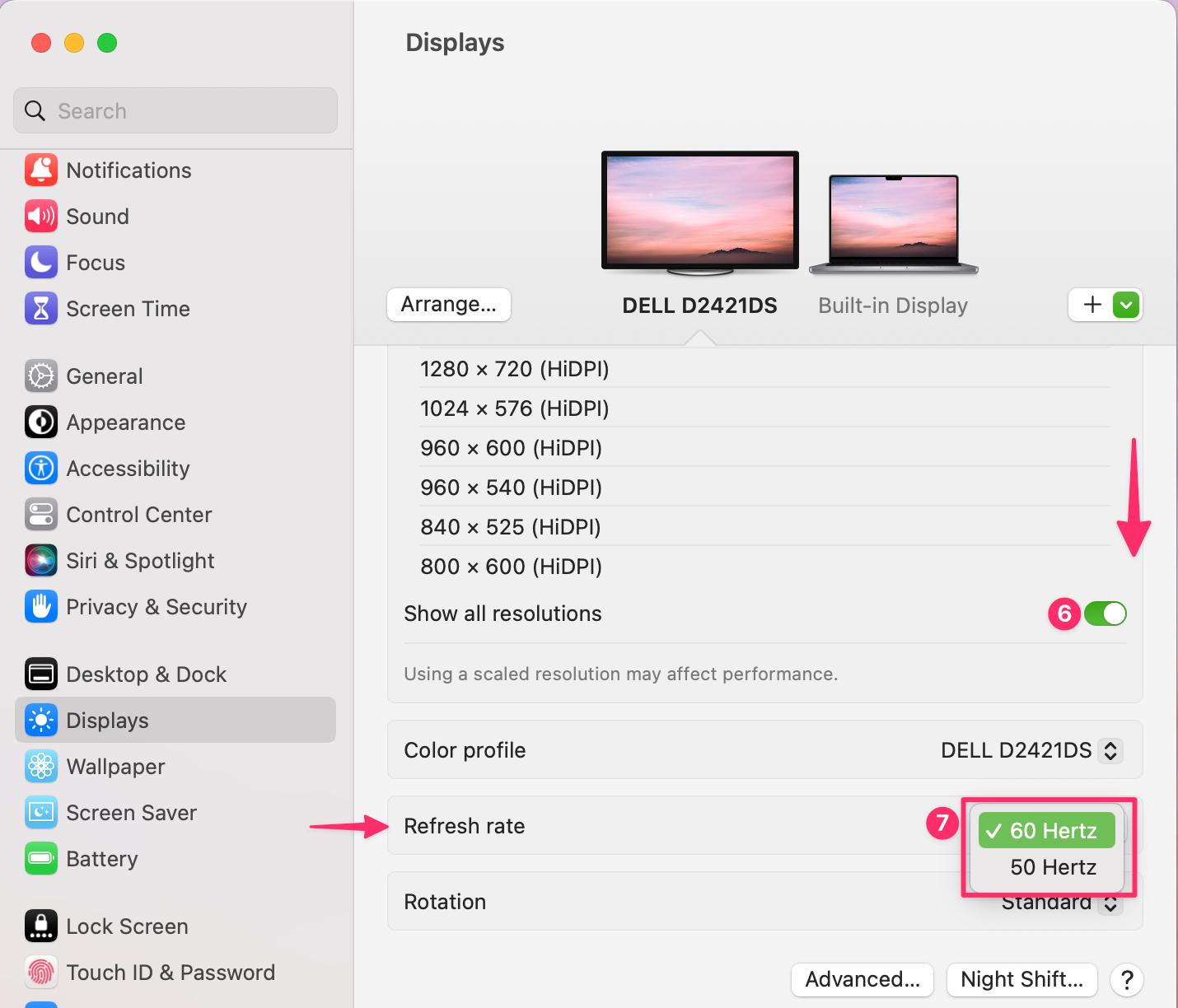
5. Sonstiges (Kein Ton vom Fernseher, fühlt sich heiß an, unterbricht das WLAN-Signal, kein HDR, entlädt den Akku schnell usw.)
Was Sie zuerst tun sollten:
Googeln Sie die spezifischen Schritte entsprechend dem jeweiligen Problem.
Kein Ton vom Fernseher (Mac)
Kein Ton vom Fernseher (Win)
Fühlt sich heiß an (kaufen Sie bitte ein anderes Kabel)
Unterbrechen Sie das WLAN-Signal (versuchen Sie es mit einem anderen Kabel oder schließen Sie dieses Kabel direkt an das Host-Gerät an).
Entlädt den Akku schnell (Am hilfreichsten wäre es, die Ursache dieses Problems zu ermitteln. Und stellen Sie sicher, dass Sie Ihr Netzkabel anschließen! lol)
Hoffentlich finden Sie diesen Beitrag nützlich.
Bitte hinterlassen Sie unten einen Kommentar, wenn Sie Ideen oder Fragen haben. Danke fürs Lesen!
Verwandte Beiträge · Wie richtet man zwei Monitore für Laptops ein? · Wie verwende ich ein USB-C-zu-HDMI-Kabel? · USB-C zu HDMI: Verbessern Sie an diesem Black Friday Ihr Fernseherlebnis. · HDMI 1.4 vs. 2.0: Was ist der Hauptunterschied?
Antworten
Hinterlasse einen Kommentar
Kommentare werden genehmigt, bevor sie angezeigt werden.
Auch Blog

Maximieren Sie Ihre Internetgeschwindigkeit: Der ultimative Leitfaden zur Verwendung eines USB-C-zu-Ethernet-Adapters
Juli 12, 2024 4 Minute gelesen
Weiterlesen
Wie erkennt man, ob ein Gerät UHS-II- oder UHS-I-Protokolle unterstützt?
Juni 24, 2024 3 Minute gelesen
Weiterlesen
Wie verwende ich einen USB-C-Hub? Alles, was Sie wissen müssen
Mai 28, 2024 5 Minute gelesen
Weiterlesen Related Products
Related Posts
