How to Set Up Dual Monitors for Laptop
October 12, 2021 4 min read

Human beings love to multitask – they like running two or three activities at the same time. This fact also applies to tech lovers who might want to write a tough code while chatting with a friend.
Besides, it might just be seeing a movie while waiting for a large file to download. That’s why you should know how to set up external monitors for laptop.
Getting a second display means you won’t have to toggle between two tasks or divide your attention which gives you more clarity. However, there are steps you must take to ensure that both screens are working together just fine. You can’t just fix up cords without knowing what cable connects the monitors to laptop.
Hence, this informative piece discusses how to set up dual monitors for laptops without having a snag in any. Read on!

Steps on How to Set Up Dual Monitors for Laptop
Whether you are working on one screen and replying to an email on another, here are important steps to take to ensure the best connection.
1. Ensure that the Laptop can Support Dual Monitors
Once you are sure that your HP laptop can support dual monitors, you can take the steps below for a faster connection. Some laptop motherboards don’t support the concept of a double display This shouldn’t be a problem as most modern laptops support double screens. But if you have doubts, here’s what to do.
Then, look if there is any Multi-monitor or Dual display feature under your device. If there isn’t then you might want to get another computer for the exercise but if it’s there, go on to the next step.

2. Confirm the Video Connection Type for the Laptop
This step helps you to know what cables connect laptop to monitor. Modern laptops now come with two or more ports for video connection which enables you to connect an external monitor. The port might be on the side or back of the laptop depending on the model or design.
Computers come with different video outlets, so, you just have to find out the ones on the laptop. Also, you should know how to connect cable for dual monitor. Below is a description of some popular video connection spots.
-
HDMI: These are small rectangular-shaped ports with a circular bottom on the inside. While some laptops use the regular HDMI ports others use the Mini or Micro HDMI connection. These have the same shape for being a bit smaller. A good cord helps when looking for how to connect hp laptop to monitor using HDMI.
-
VGA: These are a bit outdated as most laptops don’t have them. But the port normally has a set of about 15 holes in a blue-colored rectangular shape. The holes connect with the cord pins on the VGA cable.
-
USB-C/Thunderbolt 3: These are found on modern laptops and are easier to connect. The USB-C is a small connection point in a pill shape that connects with another laptop with a similar port. Thunderbolt 3 comes in a similar shape but has a lightning sign. These ports support higher display video connections when used with a USB-to-HDMI adapter. [1]

However, no matter the port type, some gadgets like the USB-C 8-in-1 Hub make connection simple. They come with different ports that can help set up dual monitors on a laptop. These multi-adapter connectors give more flexibility, better connections, standard USB accessories, and power input.

3. Choose to Extend or Duplicate
After ensuring an infallible connection, which is the major step, you should now focus on the Window's aspect of the connection. This part is simple as it requires clicking on a few instructions on the computer.
Extend helps you spread your icons on both screens which give you a larger interface making it best for work. Duplicate gives you a separate second screen like a projector.
Besides, if you are using a MacBook the process will be slightly different. Check out this guide on How to set up dual monitors on Mac.

4. Adjust the Positioning
Once you finish the projection setup, the next is to fine-tune the position of the screens. Normally, the laptop’s screen will position to the left while the external monitors go right. Thus, you may want to move the cursor to the right-hand side to enable free-flowing navigation.
For a Windows 7 OS here’s what to do.
Right-click on the homepage and choose screen resolution. Then, drag the screen icons that appear in the dialog box in the order they appear on your workspace. Click on the identify button if you’re confused about the screen arrangement.
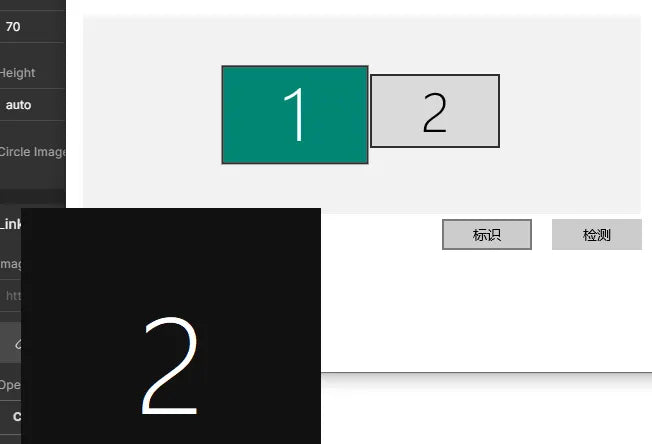
The quality of your display depends on the choice of available options for video connection. Hence, you may not get maximum resolution when using some ports on both monitors.
Thus, you may want to go for the best connection mode or cable to get clearer displays. What better way than to get a multiple adapter device like the Uni USB-C 8-in-1 Hub to ensure the best connection quality.

Conclusion
Nowadays you don’t have to work on different computers for expanded display. All you need is to know how to set dual monitors for laptop as this makes work easier and more fun. Once you know what cables connect laptop to monitor, this write-up guides you through the connection process. Thus, with a few clicks, you can have your laptop icons on multiple screens!
References
[1] https://www.exhibitedge.com/how-to-connect-a-laptop-to-a-monitor-using-usb
https://www.pcmag.com/how-to/improve-your-dual-monitor-setup
https://www.pcmag.com/how-to/hdmi-vs-displayport-which-should-i-use-for-my-pc-monitor
https://www.wikihow.com/Add-an-Additional-Monitor-to-Your-Computer
Leave a comment
Comments will be approved before showing up.
Categories
Subscribe
Sign up to get the latest on sales, new releases and more …
Recent Articles
- How to Distinguish Low-Quality Electronic Waste on E-Commerce Platforms in 2025 March 19, 2025
- Maximizing Your Internet Speed: The Ultimate Guide to Using a USB-C to Ethernet Adapter July 12, 2024
- How to Identify if a Device Supports UHS-II or UHS-I Protocols? June 24, 2024
- How to Use a USB-C Hub? Everything You Need to Know May 28, 2024
- Do I need a type c hub? What do you need to know before buying? April 12, 2024
- Can I Get 4k With USB-C to HDMI Cable or Hub? January 15, 2024
- Which USB-C Hub Should You Get? (Checklist) January 08, 2024
- Does USB-C Over Ethernet Work To Get Speedier Internet? January 01, 2024
- DisplayPort Over USB Type-C: The DP Alt Mode in Working December 27, 2023
- How to make Android phone Charge Faster (technician advice) December 11, 2023





