Menú

[Resuelto] El cable adaptador USB C a HDMI no funciona en 2023
marzo 11, 2022 6 lectura mínima 10 Comentarios

Aquí, resumimos nuestros problemas con el adaptador USB-C a HDMI y el cable USB-C a HDMI entre 2018 y 2021. Además, el problema aún persiste en el resto de productos relacionados en el mercado.
Supongo que se enfrenta a uno de estos problemas, no es necesario que pruebe todas las soluciones; simplemente avance en la lista hasta que resuelva su problema.
1. No reconocido, no aparece nada. 2. Pantalla reconocida pero negra. 3. Parpadeo de pantalla que distrae. 4. No 4K60Hz, 144Hz, como dice. 5. Otros (No hay sonido en la televisión, se siente caliente al tacto, se corta la señal Wifi, no es HDR, la batería se agota rápidamente, etc.)
P.D.Todas las emisiones las recopilamos de: a - Reseñas de productos en Amazon.com . b-Reddit- r/UsbCHardware . c - Foro de Apple, Samsung y otras marcas importantes.

1. No reconocido, no aparece nada.
Lo que debes hacer primero:
Asegúrese de que su puerto USB-C proporcione el modo DP Alt .
Debería haber dos posibilidades cuando no se puede reconocer su pantalla.
R. Su dispositivo anfitrión NO PUEDE proporcionar salida de vídeo, lo que significa que su salida USB-C NO PUEDE proporcionar señales DisplayPort nativas.
B. Su puerto USB-C puede proporcionar salida de vídeo; sin embargo, debe haber errores en toda la conexión excepto en el puerto USB-C. (Dispositivo host -> Adaptador USB C -> Cable HDMI -> Pantallas HDMI)
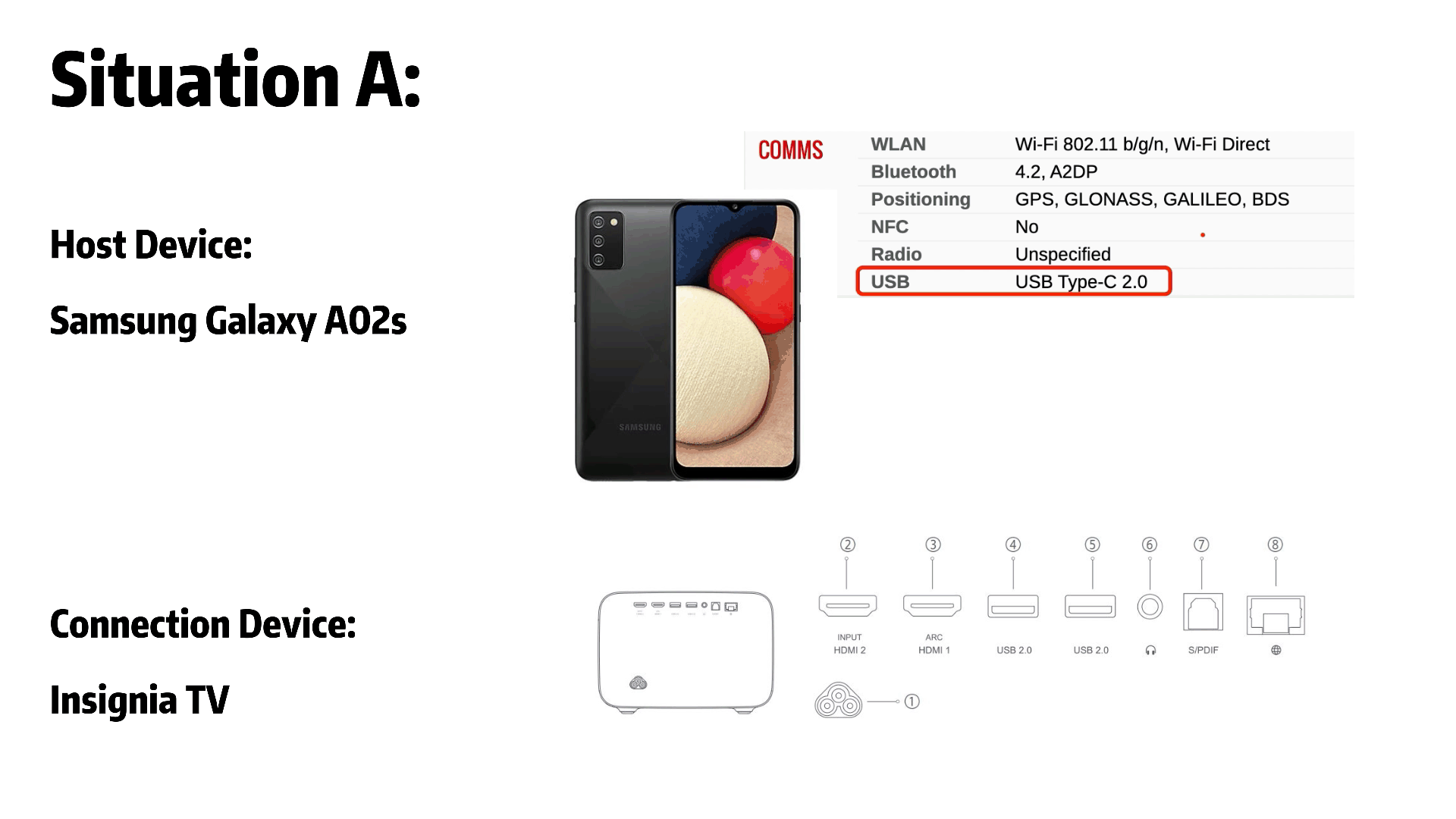
Situación A:
Por ejemplo
Dispositivo anfitrión: Samsung Galaxy A02s
Dispositivo de conexión: Insignia TV
Para el dispositivo host, el Samsung Galaxy A02 tiene un puerto USB-C, pero solo tiene el protocolo USB 2.0, que no puede transferir señales de video y audio a través del puerto USB-C, que no tiene el modo DP Alt .
Eso significa que, no importa qué adaptador USB-C a HDMI o cable USB-C a HDMI utilice, no puede transmitir cosas al televisor desde el Samsung Galaxy A02s.
Situación B:
Por ejemplo
Dispositivo anfitrión: MacBook Pro 16'' 2021
Dispositivo de conexión: Proyector Pro
----------------------------------------------------------------------------------
Es 100% seguro que los 4 puertos USB-C del MacBook Pro 16'' 2021 suministran el modo DP Alt , pero aún existe la posibilidad de que no puedas usar el adaptador USB-C a HDMI normalmente.
Confirme que su puerto USB-C funcione bien y que el cable HDMI a HDMI funcione correctamente. Si todo lo anterior funciona bien, debería considerar cambiar el adaptador.
· Oh, sí, un consejo más para los usuarios de MBP. Tienes que cargar MBP cuando quieras activar el modo clamshell , antes de cerrar la pantalla.
· Y para los usuarios de Windows, asegúrese de tener el controlador más reciente. (O puede ver la solución de problemas aquí ).
📢Adaptador calificado!!! Vaya 👉 y obtenga el adaptador uni USB C a HDMI / Cable USB C a HDMI (100% compatible con modo DP alt).
2. Pantalla reconocida pero negra.
Lo que debes hacer primero:
Asegúrese de que su dispositivo USB-C esté actualizado (obtenga los controladores más recientes).
Esto sucede a menudo cuando usa el adaptador/cable por un tiempo (3-12 meses), o aparece inmediatamente después de actualizar el sistema; Aparece con mayor frecuencia entre los usuarios de Windows cuando actualizan a la versión más reciente.

Para los usuarios de Windows , si su adaptador USB-C a HDMI no funciona, el problema podría estar relacionado con el controlador dedicado. Por lo que te recomendamos actualizar el controlador USB a HDMI en el sitio web oficial . Alternativamente, las actualizaciones de Windows 10 instaladas recientemente pueden provocar problemas debido a errores aleatorios. Bueno, por fin, el problema también podría ser el propio hardware, es decir, el propio adaptador.
Actualice el controlador del adaptador de pantalla en su computadora,
· Presione la tecla Windows + X
· Seleccione Administrador de dispositivos
· En el administrador de dispositivos, busque y expanda los adaptadores de pantalla
· Haga clic derecho en el controlador de pantalla que está instalado actualmente
· Seleccione Actualizar controlador
· Seleccione buscar automáticamente controladores
· Windows buscará un software de controlador disponible en línea
· Espere a que se complete el proceso.
· Comprueba si todo funciona bien
Si el método anterior no funcionó, intente revertir el controlador del adaptador de pantalla a una versión anterior del controlador.
· Presione la tecla Windows + X
· Seleccione Administrador de dispositivos
· En el administrador de dispositivos, busque y expanda los adaptadores de pantalla
· Haga clic derecho en el controlador de pantalla que está instalado actualmente
· Seleccione Actualizar controlador
· Seleccione Buscar controladores en mi computadora
· Seleccione Permítame elegir de una lista de controladores disponibles en mi computadora
· Se mostrará la lista de controladores instalados, seleccione un controlador más antiguo y presione Siguiente hasta que se complete el proceso.
Y para el resto de usuarios que no son Win, todavía existe la posibilidad de que el sistema o la CPU causen el problema. Sin embargo, contacte al fabricante de su dispositivo y el proveedor del adaptador siempre obtendrá una respuesta.

3. Parpadeo de pantalla que distrae.
Lo que debes hacer primero:
Probé con un cable/adaptador diferente.Luego probé un cable USB-C DisplayPort (si tiene un puerto DP en su pantalla externa).
Bueno, en realidad las posibilidades de encontrar este problema son mucho mayores que el resto de los problemas. Algunas personas simplemente ignoran esto. Sin embargo, habrá dos razones que provocarán que esto suceda.
R. La conexión del USB-C a la pantalla tiene errores. Puede ser que el adaptador se haya estropeado, que el cable HDMI a HDMI no sea de buena calidad, que la longitud del cable HDMI sea superior a 15 pies o que la pantalla esté defectuosa. strong> en la frecuencia de actualización (incluso sin ninguna otra conexión), y también existe una pequeña posibilidad de que el dispositivo host (dispositivo USB-C) no esté funcionando bien. B. Otras conexiones afectaron la pantalla, además de USB-C a HDMI. Quizás la salida de energía de la pantalla HDMI provoque una sobretensión inusual. Algunas personas podrían considerar este problema como un problema de compatibilidad, como diferentes protocolos creados por quién. Sin embargo, creo que lo más importante es que debes resolver este problema y eliminar el parpadeo. ¡O actualice al monitor USB-C y conecte el monitor con un cable USB4 !
Simplemente confirme directamente con el fabricante del dispositivo USB-C esta pregunta profesional.
📢 Le recomendamos encarecidamente que pruebe el cable HDMI a HDMI de calidad uni / el cable uni USB C a HDMI para una conexión directa.

4. No 4K60Hz, 144Hz, como dice.
Lo que debes hacer primero:
· Asegúrate de tener un dispositivo que pueda generar 4K60Hz,
· Asegúrese de que el adaptador/cable pueda llegar a 4K60Hz,
· Asegúrese de que la pantalla externa admita 4K60Hz.
· Asegúrese de que el adaptador/cable pueda llegar a 4K60Hz,
· Asegúrese de que la pantalla externa admita 4K60Hz.
Como la teoría del barril. Debe asegurarse de que toda la conexión cumpla con los requisitos si desea obtener una funcionalidad completa que contenga entrada, salida y conectores. Recuerde siempre verificar 3 partes de la conexión completa si desea obtener la función completa: 1. El dispositivo de salida admite el estándar; 2. El conector/cable admite este estándar; 3. Los dispositivos de entrada admiten este estándar; Y si puede asegurarse de que toda la cadena funcione perfectamente, lo último que debe hacer es aprender los pasos de ajuste correctos.
Para usuarios de Mac, aquí se explica cómo cambiar la resolución de la pantalla de su Mac .
Para usuarios de Win, aquí se explica cómo cambiar la frecuencia de actualización de la pantalla en Windows .
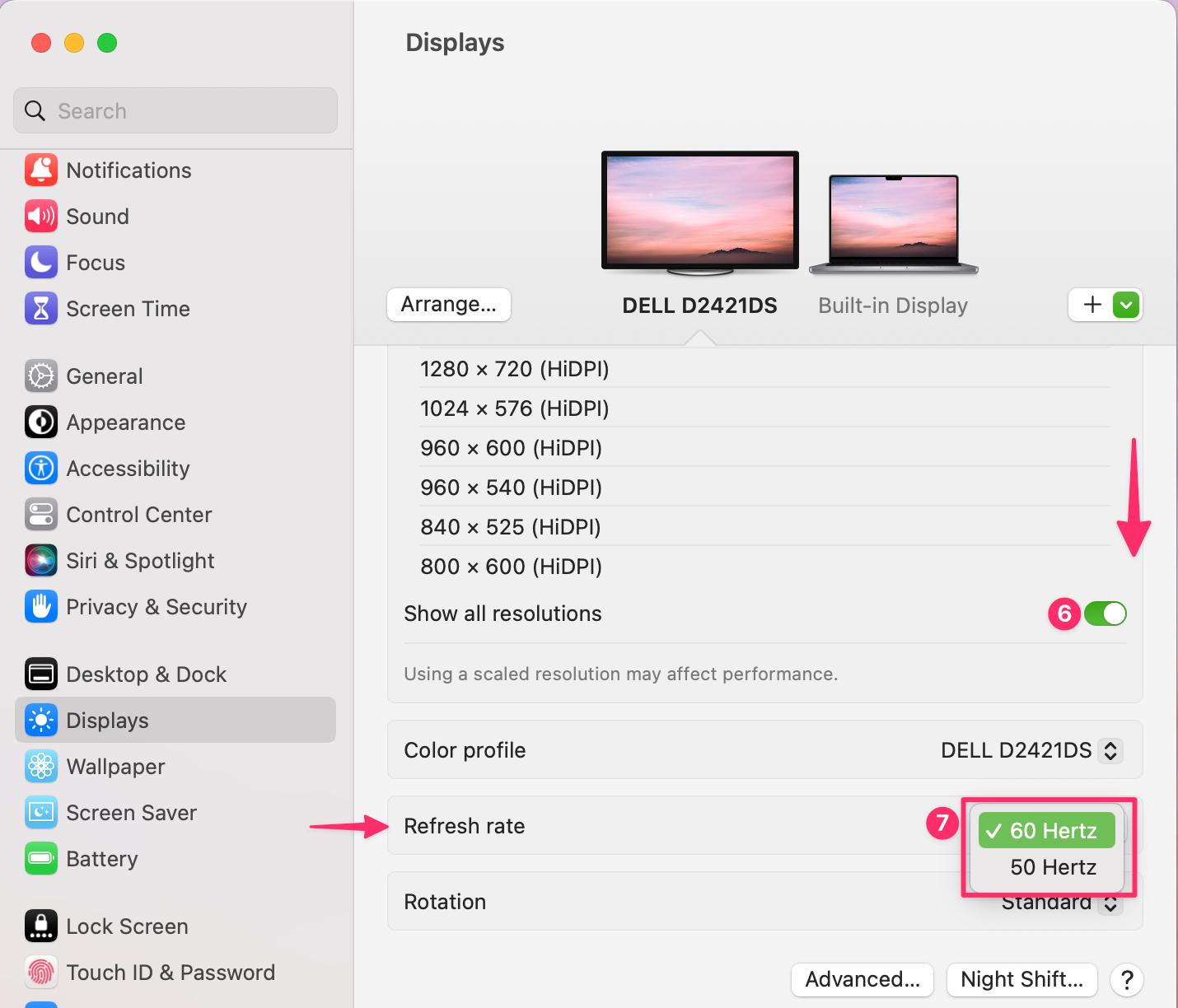
5. Otros (No hay sonido en la televisión, se siente caliente al tacto, corta la señal Wifi, no HDR, agota la batería rápidamente, etc.)
Lo que debes hacer primero:
Busque en Google los pasos específicos según el problema específico.
No hay sonido en la televisión (Mac)
No hay sonido en la televisión (Win)
Se siente caliente al tacto (Compre otro cable, por favor)
Corte la señal Wifi (pruebe con otro cable o conecte este cable directamente al dispositivo host)
Drena la batería rápidamente (lo más útil sería confirmar cuál es la causa de este problema. ¡Y asegúrese de conectar el cable de alimentación! jajaja)
Esperemos que encuentres útil esta publicación.
No dude en dejar un comentario a continuación si tiene alguna idea o pregunta. ¡Gracias por leer!
Artículos Relacionados · ¿Cómo configurar monitores duales para una computadora portátil? · ¿Cómo utilizar el cable USB-C a HDMI? · USB-C a HDMI: este Black Friday mejora tu experiencia televisiva · HDMI 1.4 Vs 2.0: ¿Cuál es la principal diferencia?
Respuestas
Dejar un comentario
Los comentarios se aprobarán antes de mostrarse.
Ver artículo completo

Maximizar su velocidad de Internet: la guía definitiva para usar un adaptador USB-C a Ethernet
julio 12, 2024 5 lectura mínima
Ver artículo completo
¿Cómo identificar si un dispositivo admite protocolos UHS-II o UHS-I?
junio 24, 2024 4 lectura mínima
Ver artículo completo
¿Cómo utilizar un concentrador USB-C? Todo lo que necesitas saber
mayo 28, 2024 5 lectura mínima
Ver artículo completo Related Products
Related Posts
