Menú

Cómo usar la computadora portátil como monitor para Nintendo Switch
noviembre 19, 2022 4 lectura mínima 2 Comentarios
Nintendo Switch es un placer de juego instantáneo. Es un dispositivo pequeño que te permite jugar listo para usar. Además de brindarte un viaje de juego portátil, Nintendo puede ofrecerte comodidad conectándote a tu televisor. Configuras tu sistema Nintendo en el televisor y disfrutas Juegos de alta definición.
¿Pero qué pasa si tu televisor no está disponible? En este caso, la única mejor opción que le queda es conectarse a una computadora portátil. ¿No sería fantástica la vida si pudieras utilizar la pantalla del portátil como monitor? Este breve artículo prácticamente explica ¿Cómo puedes usar una computadora portátil como monitor para Interruptor de Nintendo.
Cómo usar una computadora portátil como monitor para Nintendo Switch
Hay dos métodos disponibles para conectar Nintendo Switch a una computadora portátil.
1- Usando un cable HDMI
2- A través de tarjeta de captura
Analicemos rápidamente ambos métodos.
Conecte Nintendo Switch a una computadora portátil usando un cable HDMI
Una pantalla de Nintendo Switch en su computadora portátil requiere que este último acepte Entrada HDMI. El problema, sin embargo, es que las computadoras portátiles modernas son dispositivos con fuente HDMI. Envían señales HDMI y no las reciben. Por otro lado, si tu arsenal de juegos tiene una Alienware portátil, puedes tener pantalla de nintendo, ya que la mayoría de Alienware acepta una entrada HDMI. Para asegurarse de que su computadora portátil tenga una entrada o salida HDMI, consulte brevemente el manual del usuario que recibe después de desembalar la computadora portátil.
En resumen, este método funciona bien para aquellos obsesionado con los juegos y tiene prácticamente todos los equipos esenciales para jugar desde cualquier consola.
Así que aquí está el segundo método eso funciona para todos.
Cómo utilizar una computadora portátil como monitor con una tarjeta de captura
El segundo método es más viable. Sólo necesitas un Tarjeta de capturay un cable HDMI. Convierte la señal HDMI de tu Nintendo Switch en un medio que tu portátil detectará a través del puerto USB. Así es como se ve una tarjeta de captura.

Tarjeta de captura de vídeo para Switch. Fuente: Amazonas
Además, con las tarjetas de captura, podrás obtener la pantalla de Nintendo en los sistemas operativos de Mac, Windows y Android. Una característica evidente de una tarjeta de captura HDMI es que funciona sin poder externo– eliminando la necesidad adicional de cables.
Aquí está tu guía de 7 pasosque te permitirá jugar juegos de Nintendo Switch en el monitor de tu computadora portátil.
Paso 1: el accesorio imprescindible
Identifique el hardware de su computadora portátil. Si su computadora tiene un USB 3.0 puerto, compre una tarjeta de captura HDMI compatible con 3.0. Pero, si su computadora contiene USB Tipo-C, asegúrese de tener una tarjeta capturadora con un conector tipo C. Es imperativo tenerte en cuenta. no utilices adaptadoresconvertir tarjetas de captura de video USB Type-C en Type-A, ya que esto dañaría la calidad del video.
Paso 2: un cable HDMI de alta calidad
Inserte un extremo del cable HDMI en el Salida HDMI Puerto de la estación de acoplamiento de Nintendo Switch. Luego coloque el otro extremo del cable HDMI en el Entrada HDMI puerto de la tarjeta de captura. Ahora, coloca la tarjeta capturadora en el puerto USB de tu computadora portátil. En esta etapa, si estás utilizando un cable HDMI defectuoso, la pantalla brillará. También alude a que una inminente apagón está esperando. Así que asegúrese de adquirir un cable HDMI duradero con revestimiento de nailon trenzado que transfiera sin problemas la señal HDMI desde Nintendo Switch a una computadora portátil.
Eche un vistazo a estos cables HDMI económicos pero súper rápidos.
Felicidades. Ya terminaste con la parte del hardware. Es hora de instalar el software y su configuración.
Lectura relacionada: Diferencia entre entrada y salida HDMI
Paso 3: Configurar Nintendo Switch para juegos y transmisión
Descargue Open Broadcasting Software (OBS) para permitir que su PC y Mac graben y transmitan juegos en Twitch y YouTube. OBS es compatible con los sistemas operativos Mac y Windows.
Paso 4: iniciar OBS
Después de la instalación, inicie OBS. Verás un tablero, bonito y limpio.
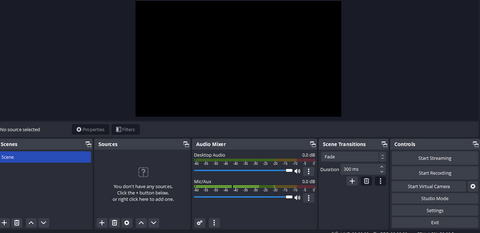
Panel de control de OBS para obtener la pantalla de Nintendo Switch en una computadora portátil
Paso 5: Incorporar a Nintendo
Con la tarjeta de captura conectada y obs instalado, estarás listo para recibir la pantalla de Nintendo en tu monitor. Necesitas agregar un fuente (jugando con la configuración) en OBS. Entonces, en primer lugar, haga clic en el "+" y verás que se expande una amplia gama de opciones.
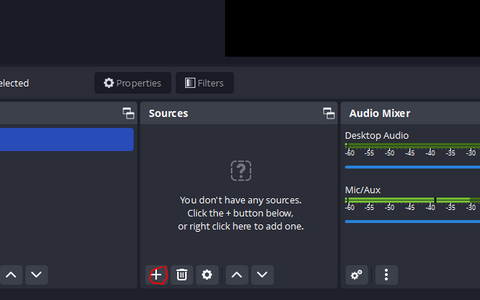
"Agregue una fuente" desde donde se supone que la computadora portátil debe recibir la pantalla
Luego seleccione la fuente de la que desea obtener una visualización. En su caso, sería un "Dispositivo de captura de vídeo". Cuando elijas, aparecerá una nueva ventana emergente.
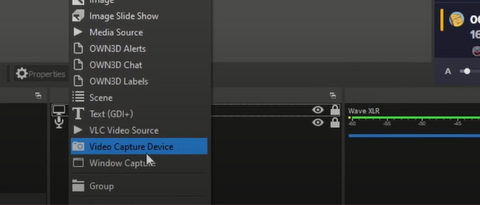
Aquí nombrarás la fuente. En mi caso lo he llamado Como se Juega. Puede elegir según su elección. Al hacer clic en "OK," Se abrirá otra ventana emergente.
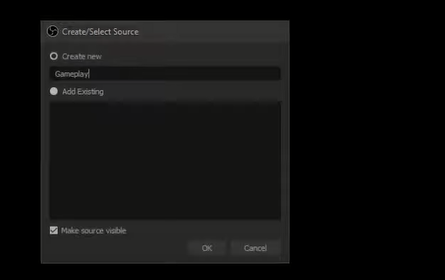
Aquí seleccionas la fuente de donde proviene el vídeo. Como tengo una tarjeta de captura USB 3.0, elegí Vídeo USB.
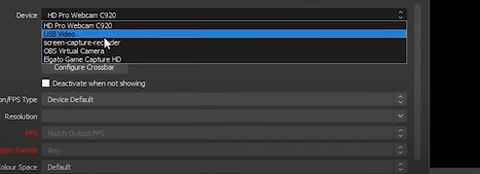
Después de hacer esto, debería aparecer tu vídeo. Ahora, modifica algunas configuraciones de audio y BOOM. Tu juego favorito ahora está en la pantalla del portátil.
Vaya a la fuente nuevamente, seleccione Dispositivo de captura de audioy luego crear un Dispositivo, empujar De acuerdo. Verás que se abre una nueva ventana. Ahora, seleccione los dispositivos de audio de los que desea extraer el sonido.
Espero que ya lo tengas claro.
Comentarios finales de la Universidad
Este artículo explica métodos sencillos que le permitirán obtener una pantalla Nintendo Switch en su computadora portátil. Siguiendo los pasos mencionados anteriormente, transformas la pantalla de tu computadora portátil en un monitor. Además, puede emplear OBS e iniciar la grabación y transmisión en unos minutos. ¿Estás listo para configurar una pequeña estación de juegos usando Nintendo Switch y una computadora portátil?
Historias relacionadas:
2 Respuestas
Kisd adams
junio 20, 2023
it did not say usb video it only had the camera
Dejar un comentario
Los comentarios se aprobarán antes de mostrarse.
Ver artículo completo
How to Distinguish Low-Quality Electronic Waste on E-Commerce Platforms in 2025
marzo 19, 2025 3 lectura mínima
With the rise of online shopping, distinguishing between high-quality electronics and low-quality e-waste has become a critical skill. Many e-commerce platforms are flooded with questionable products that look appealing but often have serious quality and longevity issues.

Maximizar su velocidad de Internet: la guía definitiva para usar un adaptador USB-C a Ethernet
julio 12, 2024 5 lectura mínima
Ver artículo completo
¿Cómo identificar si un dispositivo admite protocolos UHS-II o UHS-I?
junio 24, 2024 4 lectura mínima
Ver artículo completo Related Products
Related Stories
1. [Solved] USB C to HDMI Adapter Cable Not Working in 2022
2. Best Product for Remote Work and Entertainment
3. How to Set Up Dual Monitors for Laptop
4. How to use USB-C to HDMI Cable
5. How to spend time at home during the Covid-19 pandemic?
6. How to choose a suitable USB hub at a good price?
7. How does a 2.5G Ethernet Adapter work with my laptop?
8. Why USB C Hubs Are a Must-Have for Mac Users?
--------------------------

Hasse
marzo 11, 2025
Hello, is there a possible third option. Because the second one costs money.