Что такое многопотоковая передача (MST): часто задаваемые вопросы
август 28, 2023 4 мин читать
Multi-Stream Transport (MST) повышает вашу производительность в два раза, облегчая несколько дисплеев для многозадачности, игры, или профессиональные усилия через кабели DisplayPort. Это удобная и эффективная стратегия расширения визуального рабочего пространства без необходимости использования дополнительных видеокарт или сложных настроек. Я подробно рассказывал о DisplayPort и последовательном подключении в своих предыдущих статьях — я настоятельно рекомендую ознакомиться с ними.
Давайте углубимся в часто задаваемые вопросы о многопоточной транспортировке (MST).
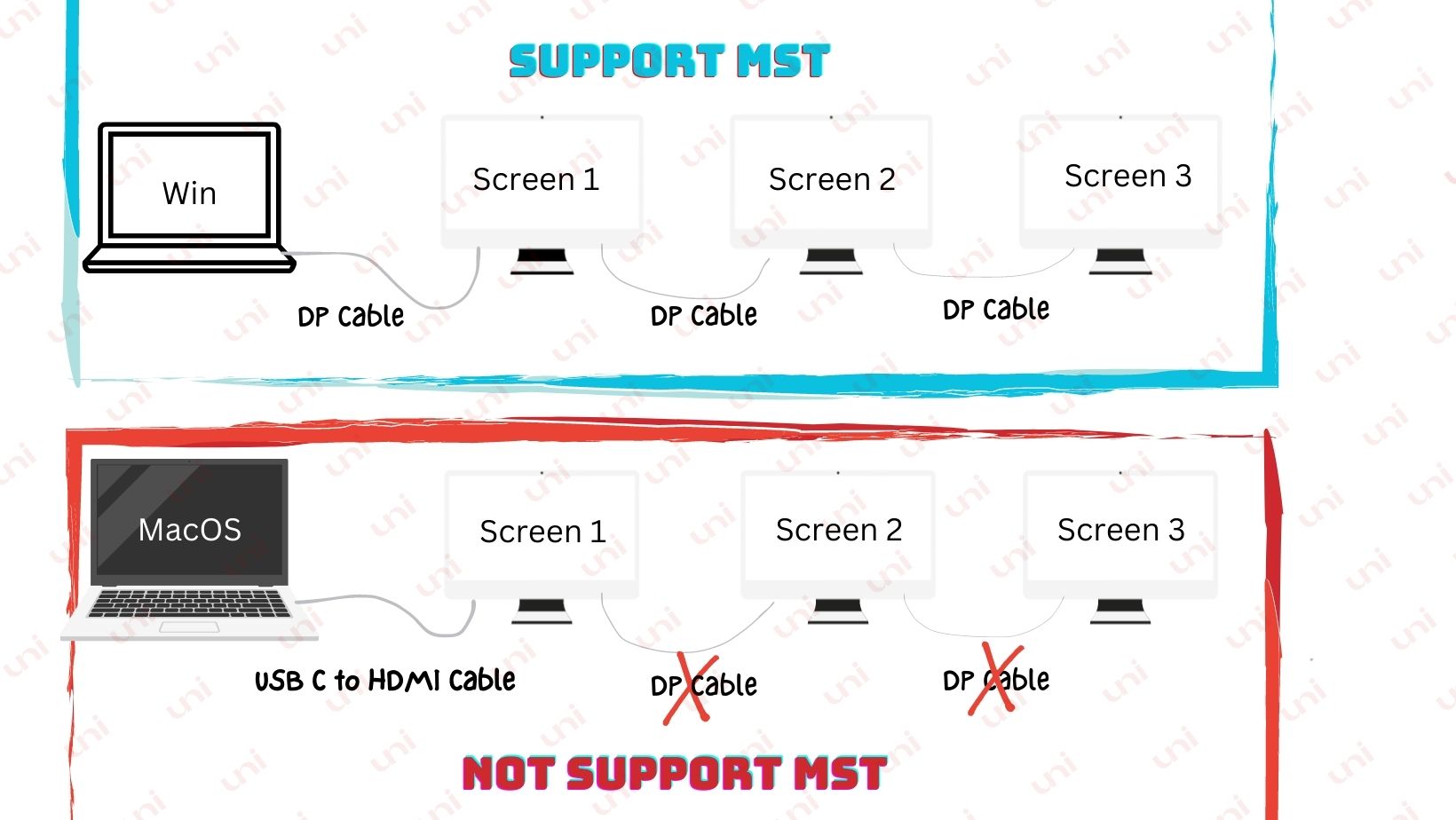
Многопотоковая передача: часто задаваемые вопросы
🔹Что такое МСТ с DisplayPort?
Представлено VESA в DisplayPort 1.2 Стандарт 2009 года, Multi-Stream Transport (MST) позволяет пользователям связывать несколько мониторов, используя только один порт. Эта передовая технология объединяет видеосигналы, которые затем могут быть распакованы концентратором MST или последовательно подключенными мониторами. *Однако важно отметить, что MST не полностью согласуется с каждой версией DP.
🔹Все ли порты DisplayPort поддерживают MST?
Вы можете использовать Multi-Stream Transport (MST) с Версии DisplayPort 1.2, 1.3, 1.4, 2.0 и выше, чтобы расширить функциональные возможности вашего ноутбука. Тем не менее, МСТ не совместим с DisplayPort 1.0 и 1.1.
Если ваша графическая карта или разъем для ноутбука имеют порт с поддержкой DP, вы просто подключаете и работаете от настройки вашей игровой или рабочей станции.
🔹В чем разница между режимом многопоточной передачи (MST) DisplayPort и режимом однопотоковой передачи (SST)?
DisplayPort предлагает два режима для передачи видеосигналов: Multi-Stream Transport (МСТ) и однопоточный транспорт (SST). Режим MST позволяет подключать несколько мониторов в цепочку, а режим SST — для подключения только одного монитора.
MST распределяет доступную полосу пропускания между всеми подключенными мониторами, что может влиять на разрешение и частоту обновления. И наоборот, SST посвящает вся пропускная способность на один монитор, поддерживающий максимум разрешение и частота обновления в зависимости от версии DisplayPort.
MST требует поддержки как исходного устройства, так и мониторов, в то время как SST обычно поддерживается более широко.
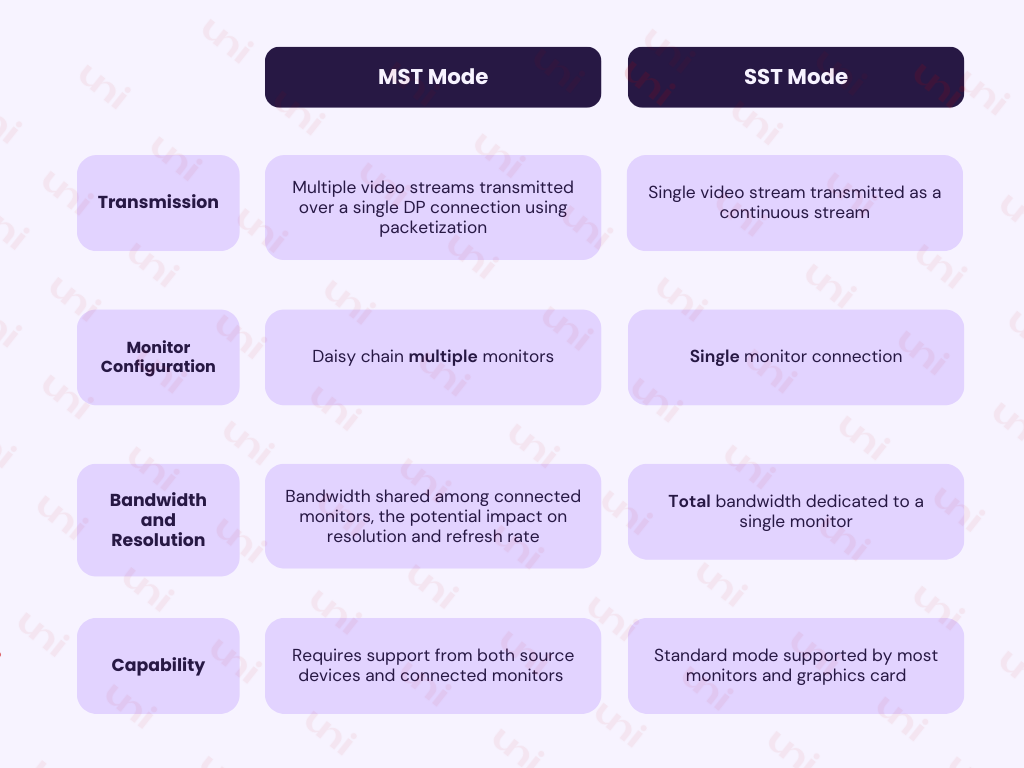
🔹Как узнать, поддерживает ли мой графический процессор MST?
Определить, поддерживает ли ваш графический процессор MST для последовательного подключения, не всегда просто, поскольку не все графические процессоры предлагают эту функцию.
Например, графические процессоры, такие как AMD Radeon RX 580, поддерживают конфигурации с несколькими мониторами со встроенным выходным портом DisplayPort. И наоборот, графические процессоры, такие как NVIDIA Quadro RTX 8000, могут похвастаться возможностью последовательного подключения DP. Чтобы убедиться в этих возможностях, всегда проверяйте спецификации производителя.
🔹Можно ли использовать DisplayPort MST в сочетании с USB-C для подключения двух мониторов к одному разъему USB-C?
Это зависит.
USB-C может относиться к различным технологиям, таким как Thunderbolt 3/4, USB 3.2 Gen 2 или USB4, и все они имеют одинаковый внешний вид.
MST является частью DisplayPort. У вас не может быть DisplayPort без MST. Таким образом, если ноутбуки не поддерживают MST, эта позиция для DisplayPort фактически неверна. Чтобы MST работал, вся ваша связь, включая хост-устройство, дисплеи и кабели, должен поддерживать MST.
Хотя ноутбуки с Windows обычно поддерживают МСТ, ноутбуки с macOS поддерживают только режим SST, ограничивая двойные экраны режимом Mirror при использовании док-станции/концентратора USB-C MST.
Тем не менее, есть варианты, которые вы все еще можете проработать. Первый проще и надежнее, а второй — случайный. Разберем оптимальные варианты. *Всегда помните, выбор за вами.
⏺ Вариант 1 — USB-C на двойной концентратор HDMI
-
Приобретите концентратор USB-C для двух дисплеев, который поддерживает желаемое разрешение и частоту обновления. (Некоторым из них может потребоваться, чтобы вы загрузили определенное приложение. *Убедитесь, что концентратор может отображать два экрана в расширенный режим)
-
Подключите оба монитора к концентратору с помощью кабелей дисплея.
-
Подключите концентратор к порту USB-C вашего ноутбука..
-
Этот параметр должен хорошо работать для достижения разрешения Full HD 1080p при частоте 60 Гц на обоих мониторах.
⏺ Вариант 2 — традиционное последовательное подключение мониторов через DisplayPort
-
Подключите монитор 1 к порту дисплея ноутбука с помощью кабеля DP.
-
Используйте выходной порт DP на мониторе 1, чтобы подключить его к входному порту DP на мониторе 2 с помощью кабеля DP-to-DP.
-
Только эта конфигурация работает с ноутбуком/настольным компьютером с DisplayPort.
* Обратите внимание, что у Apple MacBook могут быть ограничения в отношении MST, поэтому рекомендуется проверить, совместим ли выбранный метод с вашей моделью MacBook.Кроме того, при выборе подходящих решений учитывайте конкретные разрешения, частоту обновления и возможности ваших мониторов.
Связанная статья:


🔹Как включить MST на мониторе Dell?
- нажмите кнопка меню на мониторе Dell для доступа к экранному меню (OSD).
- Перейдите к настройкам дисплея или подключения.
- Искать MST, DisplayPort 1.2 или последовательное подключение настройки.
- Включите параметр MST, чтобы активировать функциональность MST.
- Сохраните изменения и выйдите из экранного меню.
- Подключите несколько мониторов в гирляндную цепочку с помощью кабелей DisplayPort.
- Настройте параметры монитора на своем компьютере так, как это необходимо для желаемой конфигурации дисплея.
Мы хотели бы прочитать ваши комментарии ниже.
Не стесняйтесь, поделитесь с нами своими мыслями!
Спасибо за чтение, и до следующего раза, будьте осторожны!
#uniАксессуары
Люди также читают
HDMI 2.0: его мощные характеристики для видео и игр 4k
Беспроводной HDMI для игр: плюсы и минусы
Оставить комментарий
Комментарии будут одобрены до появления.
Также в Блог
How to Distinguish Low-Quality Electronic Waste on E-Commerce Platforms in 2025
март 19, 2025 3 мин читать
With the rise of online shopping, distinguishing between high-quality electronics and low-quality e-waste has become a critical skill. Many e-commerce platforms are flooded with questionable products that look appealing but often have serious quality and longevity issues.

Увеличение скорости Интернета: полное руководство по использованию адаптера USB-C — Ethernet
июль 12, 2024 4 мин читать
Прочитайте больше
Как определить, поддерживает ли устройство протоколы UHS-II или UHS-I?
июнь 24, 2024 3 мин читать
Прочитайте больше Related Products
Последние статьи
- How to Distinguish Low-Quality Electronic Waste on E-Commerce Platforms in 2025 март 19, 2025
- Увеличение скорости Интернета: полное руководство по использованию адаптера USB-C — Ethernet июль 12, 2024
- Как определить, поддерживает ли устройство протоколы UHS-II или UHS-I? июнь 24, 2024
- Как использовать концентратор USB-C? Все, что Вам нужно знать май 28, 2024
- Нужен ли мне концентратор типа C? Что нужно знать перед покупкой? апрель 12, 2024
- Могу ли я получить разрешение 4K с помощью кабеля USB-C — HDMI или концентратора? январь 15, 2024
- Какой концентратор USB-C выбрать? (Контрольный список) январь 08, 2024
- Поможет ли USB-C через Ethernet повысить скорость Интернета? январь 01, 2024
- DisplayPort через USB Type-C: альтернативный режим DP в работе декабрь 27, 2023
- Как ускорить зарядку телефона Android (советы технических специалистов) декабрь 11, 2023

