DisplayPort Daisy Chaining для нескольких мониторов — хаки
август 21, 2023 6 мин читать
DisplayPort Daisy Chaining для настройки нескольких мониторов веселье. Создание большого экрана, похожего на кинотеатр, в комнате или офисе невероятно. Вам нужно всего лишь соединить несколько мониторов с помощью кабеля DisplayPort. Хоть и просто, но не то "легкий."
Это краткое практическое руководство проведет вас по краткому обзору, объясняя все варианты добавления более одного экрана. Вы знаете популярные графические карты (с моделями), которые предлагают мультимониторинг через DisplayPort. Кроме того, вы узнаете, как можно использовать Миракаст и трансляция для расширения, зеркального отображения и дублирования экрана. Давайте сначала обсудим основы последовательного подключения DisplayPort.

🔵 Гирляндное подключение нескольких мониторов с портом DisplayPort: 4 обязательных элемента
1 - DisplayPort 1.2
Ваш монитор должен поддерживать как минимум DisplayPort 1.2. Предыдущие версии, такие как DP 1.0 и 1.1, не поддерживают многопотоковую технологию. (МСТ), жизненно важный орган, необходимый для гирляндной цепи.
И если у вас есть DisplayPort 1.3 и 1.4, они самые лучшие. Эти версии имеют более высокую пропускную способность и поддерживают более высокое разрешение и частоту обновления.
Но что, если ваша графическая карта не содержит DisplayPort?
2 - Графические карты с DisplayPort
Графические карты предоставляют два интересных метода настройки мультимониторинга через DisplayPort. Во-первых, есть графические карты, которые не имеют MST, но содержат множество портов DisplayPort. Вы можете по отдельности подключать кабели между каждым Выход DisplayPort на карточке и соответствующий вход на каждом мониторе. Эта процедура будет дублировать, отражать или расширять экран на несколько дисплеев.
Однако этот метод может вызвать гнев.
Потому что с тоннами проводов вокруг вашего стола борьба с другими кабелями вызывает напряжение на работе. Кроме того, вы можете получить столько дисплеев, сколько портов на графической карте. не более, не менее.

Список известных графических карт, поддерживающих мультимониторинг (без MST) через встроенный DisplayPort
- AMD Радеон РХ 580
- NVIDIA GeForce GTX 1650/RTX 3060Ti/3070/3080/3090
- AMD FirePro 2270/ V7900
Во-вторых, графические карты также оснащены DisplayPort (MST). Они громко заявляют о последовательном подключении через DisplayPort. Это означает, что вы подключаете один конец кабеля DisplayPort к DP-выход порт на ПК, а другой на DP-вход монитора. Затем вы вставите другой кабель DP в DP-выход порт того же монитора. Повторите процесс последовательно, чтобы создать гирляндный мультимониторинг через DisplayPort.
Широко используемые карты, которые позволяют правильно последовательно подключать несколько мониторов.
- AMD Радеон РХ 6900 ХТ/6800 ХТ/6800
- NVIDIA GeForce RTX 3090/3080/3070/3060 Ti
- AMD Радеон Про W6800/W6600
- Серия AMD Radeon Pro WX (например, WX 8200, WX 7100)
- NVIDIA Quadro RTX 8000/6000/5000
3 - Идеальный кабель DisplayPort
Используйте высококачественный кабель DisplayPort. Под качественным я подразумеваю провод, представляющий собой алюминиевый кожух разъема для отвода тепла и крепкие зубья, которые захватывают монитор и порт компьютера. Одним словом, кабель должен быть с незапятнанной репутацией. Щелкните ссылку ниже и просмотрите кабель, рекомендованный авторитетной американской организацией, с которой вы уже знакомы. Ну, это не Илон Маск и Space X. 👉 Непревзойденный кабель DisplayPort 👈
Примечание: Как и вы, многие другие читают эту статью, обращаясь к нам за этим недорогим кабелем. Если вы не видите ярлыка «Нет в наличии», получите его прямо сейчас.
4 - Включить MST на мониторах (на некоторых мониторах)
Получите доступ к экранному меню (OSD) каждого монитора и убедитесь, что функция MST или последовательного подключения включена. Эта настройка позволяет мониторам правильно принимать и передавать видеосигналы.
Перейдите в DisplaySettings > DisplayPort > Включить. Соединительная линия

🔷 Можно ли выполнить последовательное подключение через USB-C к DisplayPort?
Возможность последовательного подключения с помощью USB-C не является универсальной функцией, присутствующей не во всех мониторах. Хотя некоторые мониторы оснащены портами USB-C, которые обеспечивают функции подачи питания и передачи данных, лишь ограниченное число из них поддерживает последовательное подключение. Эта функция наблюдается в некоторых мониторах Dell, где возможно последовательное подключение USB-C к USB-C.
Делл, крупный игрок в индустрии мониторов, заявляет, что не поддерживает последовательное подключение, когда задействованы различные форм-факторы, такие как кабели, адаптеры или преобразователи, включая USB-C к DisplayPort, USB-C к HDMI, DisplayPort к HDMI, и подобные комбинации. Однако общая возможность достижения этого остается отрицательный. Хорошо, если у вас есть ноутбук с Windows с концентратором USB C с портом DP. Возможно, у вас была возможность насладиться функцией MST, которая зависит от того, какой порт DP на концентраторе USB C. Убедитесь, что он может обеспечить вам частоту 4K60 Гц, после чего вы получите тройные мониторы с помощью функции MST.
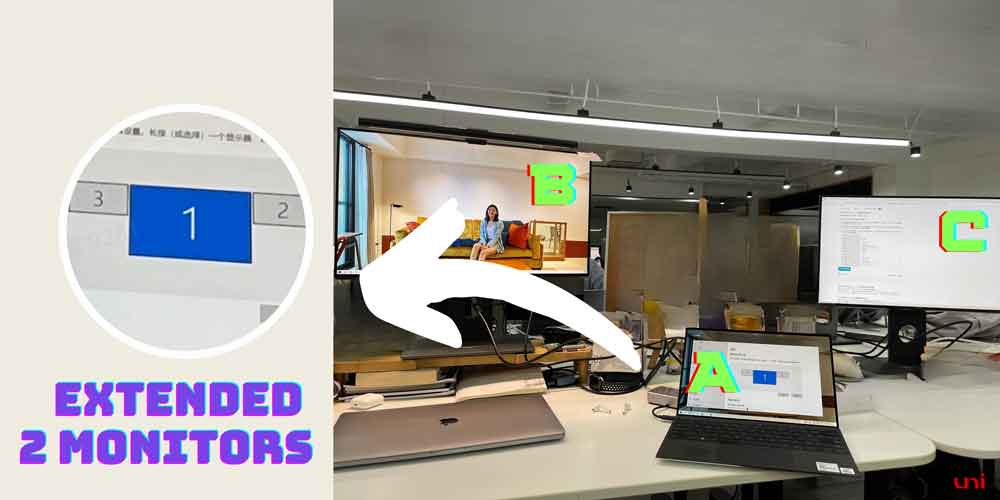
Однако это ограничение не распространяется на расширенные соединения USB4 и Thunderbolt 4. Эти соединения обеспечивают одну из самых высоких пропускных способностей среди всех кабельных стандартов, что соответствует возможностям HDMI 2.1.
Недавние демонстрации показали, что кабели USB4 и Thunderbolt 4 могут поддерживать скорость передачи данных до 80 Гбит/с. Следовательно, эти усовершенствования, вероятно, обеспечат последовательное подключение мониторов с высоким разрешением и высокой частотой обновления с использованием USB-C в ближайшем будущем.
🔹 В чем проблема с гирляндной настройкой нескольких мониторов?
Поскольку дополнительные дисплеи включаются в систему с несколькими мониторами с последовательным подключением, качество видео может ухудшиться из-за ограничений общей пропускной способности. Чтобы проиллюстрировать эту концепцию, рассмотрим следующую аналогию.
Представьте себе резервуар для воды, подающий воду в различные места вокруг дома: газон, кухня и ванная комната. Предположим, вы хотите принять душ и нуждаетесь в непрерывном, сильном потоке воды, чтобы обеспечить тщательное очищение без бактерий. Чтобы обеспечить это, вы просите, чтобы во время принятия душа не открывались другие водовыпускные отверстия.
Несмотря на ваши четкие инструкции, ваш младший брат игнорирует вашу просьбу и начинает поливать растения, разделяя поток воды на две части. Это отклонение снижает давление воды, которое вы ожидаете для своего душа, что отрицательно сказывается на вашем опыте.
Чтобы усугубить ситуацию, ваша сестра также включает кухонный кран для очистки, еще больше разделяя и без того уменьшенный поток воды. Следовательно, тот же самый резервуар для воды, который изначально снабжал стабильным потоком воды, больше не может поддерживать тот же уровень давления.
Этот сценарий с водой отражает потенциальные подводные камни последовательного подключения нескольких мониторов. Поскольку видеосигнал проходит через каждый монитор в цепочке, ему требуется доля доступного пропускная способность. С каждым последующим монитором, добавляемым в цепочку, полоса пропускания делится между ними, что может привести к снижению Качество изображения, более низкая частота обновления или другие ограничения в зависимости от оставшейся пропускной способности.
В обоих случаях, будь то подача воды или видеосигнал, первоначальная сила и надежность ухудшаются, когда ресурсы распределяются между несколькими точками использования.
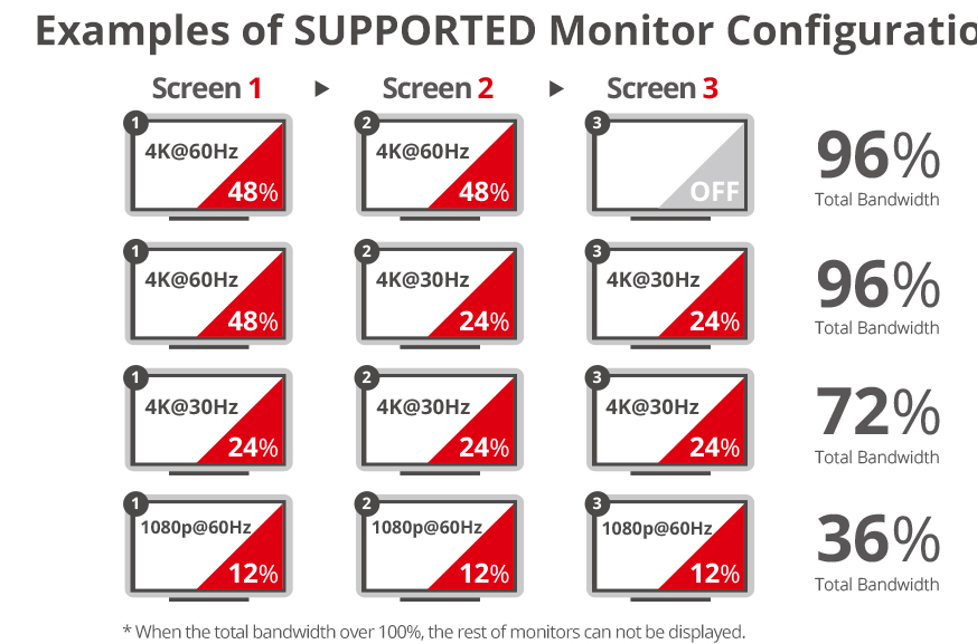
Источник: Амазонка
🔹Как расширить экран с помощью Miracast, Google Chromecast, AirPlay, Samsung DeX, Windows/Mac или концентраторов USB-C
Гирляндное соединение, причудливое слово для установки с несколькими мониторами, воплощает в себе глубокий смысл. В нем также рассматриваются способы растягивания (или расширения) экрана вашего ПК/ноутбука и молниеносного выполнения сложной задачи. Вот несколько быстрых советов по расширению экрана.
2 — Самсунг ДеХ
Эта функция доступна в портативных устройствах Samsung высокого класса. Это позволяет расширить мобильный дисплей до вашего монитора или телевизора, облегчая вам создание мгновенного рабочего стола. Вот точные шаги, чтобы подготовить вашу рабочую станцию к работе с Samsung DeX.
Как использовать Samsung DeX на дисплеях с поддержкой HDMI?
3 — MacBook Pro/Windows в режиме раскладушки
Подключите ноутбук к двум внешним мониторам с помощью кабелей USB-C — DisplayPort. В этой настройке ваш ноутбук будет закрыт в режиме раскладушки, что означает, что встроенный экран выключен, а внешние мониторы станут вашими основными дисплеями.
Важно отметить, что в ОС Windows режим «Раскладушка» различается в зависимости от конкретные настройки оборудования и драйверов. В некоторых случаях закрытие крышки может обеспечить расширенные функциональные возможности рабочего стола на внешних мониторах, но это не гарантирует работу на всех ноутбуках с Windows.
❗️* Убедитесь, что вы всегда подключаете шнур питания.
4 — концентратор USB-C с 2 портами DisplayPort
На рынке имеется ограниченное количество концентраторов USB-C, оснащенных двумя разъемами DisplayPort, что позволяет одновременно подключать два монитора. Это может быть жизнеспособным выбором, однако крайне важно проверить их совместимость с вашей операционной системой, особенно если вы используете macOS. Убедитесь, что вы внимательно ознакомились со спецификациями производителей и отзывами пользователей. Кроме того, подтвердите на странице продукта, что он специально выделяет поддержку расширенных мониторов в MacOS.

🔷 Гирляндное подключение нескольких мониторов через DisplayPort: заключение
Вы можете создать более просторное и привлекательное рабочее пространство или развлекательную установку, соединив мониторы. Тем не менее, есть несколько соображений, о которых следует помнить. Убедитесь, что ваши мониторы поддерживают DisplayPort 1.2 или выше, выберитет графические карты которые предлагают возможности мультимониторинга через DisplayPort, используют высококачественные кабели DisplayPort и позволяют МСТ на мониторах.
Хотя последовательное подключение может быть удобным вариантом, важно помнить, что при добавлении большего количества дисплеев качество видео может ухудшиться из-за общей полосы пропускания. Вам может быть интересно узнать о последовательном подключении Thunderbolt и вы хотите узнать о хаках с несколькими мониторами, которые работают с устройства Mac. Я планирую его написать.
Не забудьте поделиться со мной своей электронной почтой. Станьте частью этой семьи. Мы будем информировать вас о последних НОВОСТЯХ, выпуске продуктов и скидках.
Мы хотели бы прочитать ваши комментарии ниже.
Не стесняйтесь, поделитесь с нами своими мыслями!
Спасибо за чтение, и до следующего раза, будьте осторожны!
#uniАксессуары
Оставить комментарий
Комментарии будут одобрены до появления.
Также в Блог
How to Distinguish Low-Quality Electronic Waste on E-Commerce Platforms in 2025
март 19, 2025 3 мин читать
With the rise of online shopping, distinguishing between high-quality electronics and low-quality e-waste has become a critical skill. Many e-commerce platforms are flooded with questionable products that look appealing but often have serious quality and longevity issues.

Увеличение скорости Интернета: полное руководство по использованию адаптера USB-C — Ethernet
июль 12, 2024 4 мин читать
Прочитайте больше
Как определить, поддерживает ли устройство протоколы UHS-II или UHS-I?
июнь 24, 2024 3 мин читать
Прочитайте больше Related Products
Последние статьи
- How to Distinguish Low-Quality Electronic Waste on E-Commerce Platforms in 2025 март 19, 2025
- Увеличение скорости Интернета: полное руководство по использованию адаптера USB-C — Ethernet июль 12, 2024
- Как определить, поддерживает ли устройство протоколы UHS-II или UHS-I? июнь 24, 2024
- Как использовать концентратор USB-C? Все, что Вам нужно знать май 28, 2024
- Нужен ли мне концентратор типа C? Что нужно знать перед покупкой? апрель 12, 2024
- Могу ли я получить разрешение 4K с помощью кабеля USB-C — HDMI или концентратора? январь 15, 2024
- Какой концентратор USB-C выбрать? (Контрольный список) январь 08, 2024
- Поможет ли USB-C через Ethernet повысить скорость Интернета? январь 01, 2024
- DisplayPort через USB Type-C: альтернативный режим DP в работе декабрь 27, 2023
- Как ускорить зарядку телефона Android (советы технических специалистов) декабрь 11, 2023

