Как настроить два монитора для ноутбука
октябрь 12, 2021 4 мин читать

Люди любят многозадачность — им нравится заниматься двумя или тремя делами одновременно. Этот факт также относится к любителям технологий, которые могут захотеть написать сложный код во время чата с другом.
Кроме того, это может быть просто просмотр фильма в ожидании загрузки большого файла. Вот почему вы должны знать как настроить внешние мониторы для ноутбука.
Наличие второго дисплея означает, что вам не придется переключаться между двумя задачами или делить свое внимание, что дает вам больше ясности. Однако есть шаги, которые вы должны предпринять, чтобы убедиться, что оба экрана работают вместе. Вы не можете просто починить шнуры, не зная какой кабель соединяет мониторы с ноутбуком.
Таким образом, в этом информативном материале обсуждается как настроить два монитора на ноутбуке без каких-либо зацепок. Читать дальше!

Steps on How to Set Up Dual Monitors for Laptop
Независимо от того, работаете ли вы на одном экране и отвечаете на электронное письмо на другом, вот важные шаги, которые необходимо предпринять, чтобы обеспечить наилучшее соединение.
1. Убедитесь, что ноутбук поддерживает два монитора.
Как только вы убедитесь, что ваш HP ноутбук может поддерживать два монитора, вы можете выполнить следующие шаги для более быстрого подключения. Некоторые материнские платы ноутбуков не поддерживают концепцию двойного дисплея. Это не должно быть проблемой, поскольку большинство современных ноутбуков поддерживают двойные экраны. Но если у вас есть сомнения, вот что делать.
Потом посмотри, есть ли Мультимонитор или двойной дисплей функция под ваше устройство. Если его нет, вам может понадобиться другой компьютер для упражнения, но если он есть, переходите к следующему шагу.

2. Подтвердите тип видеоподключения для ноутбука
Этот шаг поможет вам узнать какие кабели соединяют ноутбук с монитором. Современные ноутбуки теперь оснащены двумя или более портами для видеоподключения, что позволяет подключать внешний монитор. Порт может быть сбоку или сзади ноутбука в зависимости от модели или дизайна.
Компьютеры поставляются с разными видеовыходами, поэтому вам просто нужно найти те, которые есть на ноутбуке. Кроме того, вы должны знать как подключить кабель для двух мониторов. Ниже приведено описание некоторых популярных точек подключения видео.
-
HDMI: Это небольшие порты прямоугольной формы с круглым дном внутри. В то время как некоторые ноутбуки используют обычные порты HDMI, другие используют соединение Mini или Micro HDMI. Они имеют ту же форму, но немного меньше. Хороший шнур помогает при поиске как подключить ноутбук hp к монитору через HDMI.
-
VGA: Они немного устарели, так как на большинстве ноутбуков их нет. Но порт обычно имеет набор из примерно 15 отверстий прямоугольной формы синего цвета. Отверстия соединяются со штырями шнура на кабеле VGA.
-
USB-C/Громовержец 3: Их можно найти на современных ноутбуках, и их проще подключить. USB-C — это небольшая точка подключения в форме таблетки, которая подключается к другому ноутбуку с аналогичным портом. Thunderbolt 3 имеет аналогичную форму, но имеет знак молнии. Эти порты поддерживают видеоподключения с более высоким разрешением при использовании с Адаптер USB-HDMI. [1]

Однако, независимо от типа порта, некоторые гаджеты, такие как Концентратор USB-C 8-в-1 сделать подключение простым. Они поставляются с разными портами, которые могут помочь настроить два монитора на ноутбуке. Эти разъемы с несколькими адаптерами обеспечивают большую гибкость, лучшие соединения, стандартные аксессуары USB и входную мощность.

3. Выберите «Расширить» или «Дублировать»
После обеспечения безошибочного соединения, что является основным шагом, вы должны теперь сосредоточиться на аспекте соединения, связанном с окном. Эта часть проста, так как требует нажатия на несколько инструкций на компьютере.
Расширение помогает вам распределить значки на обоих экранах, что дает вам более крупный интерфейс, что делает его лучшим для работы. Duplicate дает вам отдельный второй экран, как проектор.
Кроме того, если вы используете MacBook, процесс будет немного отличаться. Ознакомьтесь с этим руководством на Как настроить два монитора на Mac.

4. Отрегулируйте позиционирование
После того, как вы закончите настройку проекции, следующим шагом будет точная настройка положения экранов. Обычно экран ноутбука располагается слева, а внешние мониторы — справа. Таким образом, вы можете захотеть переместить курсор вправо, чтобы включить плавную навигацию.
Для ОС Windows 7 вот что нужно сделать.
Щелкните правой кнопкой мыши на главной странице и выберите разрешение экрана. Затем перетащите значки экрана, которые появляются в диалоговом окне, в том порядке, в котором они появляются в вашем рабочем пространстве. Нажмите на кнопку идентификации, если вы не уверены в расположении экрана.
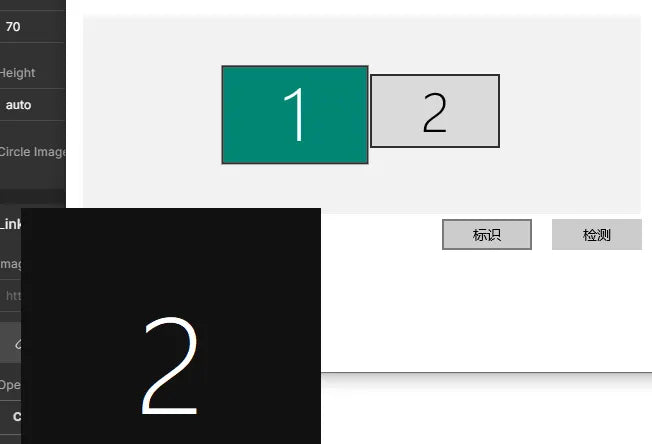
Качество вашего дисплея зависит от выбора доступных вариантов видеосоединения. Следовательно, вы можете не получить максимальное разрешение при использовании некоторых портов на обоих мониторах.
Таким образом, вы можете выбрать лучший режим подключения или кабель, чтобы получить более четкое изображение. Что может быть лучше, чем получить устройство с несколькими адаптерами, такое как uni USB-C концентратор 8-в-1 для обеспечения наилучшего качества соединения.

Вывод
В настоящее время вам не нужно работать на разных компьютерах для расширенного отображения. Все, что вам нужно, это знать как настроить два монитора на ноутбуке так как это делает работу проще и веселее. Как только вы узнаете какие кабели соединяют ноутбук с монитором, это описание проведет вас через процесс подключения. Таким образом, с помощью нескольких щелчков мыши вы можете разместить значки своего ноутбука на нескольких экранах!
использованная литература
[1] https://www.exhibitedge.com/how-to-connect-a-laptop-to-a-monitor-using-usb
https://www.pcmag.com/how-to/improve-your-dual-monitor-setup
https://www.pcmag.com/how-to/hdmi-vs-displayport-which-should-i-use-for-my-pc-monitor
https://www.wikihow.com/Add-an-Additional-Monitor-to-Your-Computer
Оставить комментарий
Комментарии будут одобрены до появления.
Категории
Subscribe
Sign up to get the latest on sales, new releases and more …
Последние статьи
- How to Distinguish Low-Quality Electronic Waste on E-Commerce Platforms in 2025 март 19, 2025
- Увеличение скорости Интернета: полное руководство по использованию адаптера USB-C — Ethernet июль 12, 2024
- Как определить, поддерживает ли устройство протоколы UHS-II или UHS-I? июнь 24, 2024
- Как использовать концентратор USB-C? Все, что Вам нужно знать май 28, 2024
- Нужен ли мне концентратор типа C? Что нужно знать перед покупкой? апрель 12, 2024
- Могу ли я получить разрешение 4K с помощью кабеля USB-C — HDMI или концентратора? январь 15, 2024
- Какой концентратор USB-C выбрать? (Контрольный список) январь 08, 2024
- Поможет ли USB-C через Ethernet повысить скорость Интернета? январь 01, 2024
- DisplayPort через USB Type-C: альтернативный режим DP в работе декабрь 27, 2023
- Как ускорить зарядку телефона Android (советы технических специалистов) декабрь 11, 2023





