What is Multi-Stream Transport (MST): FAQs
August 28, 2023 4 min read
Multi-Stream Transport (MST) ramps up your productivity twofold by facilitating multiple displays for multitasking, gaming, or professional endeavors through DisplayPort cables. It's a handy, efficient strategy to broaden your visual workspace without the need for extra graphics cards or intricate setups. I've extensively covered DisplayPort and daisy-chaining in my previous articles - I highly recommend checking them out.
Let's dive into the frequently asked questions about Multi-Stream Transport (MST).
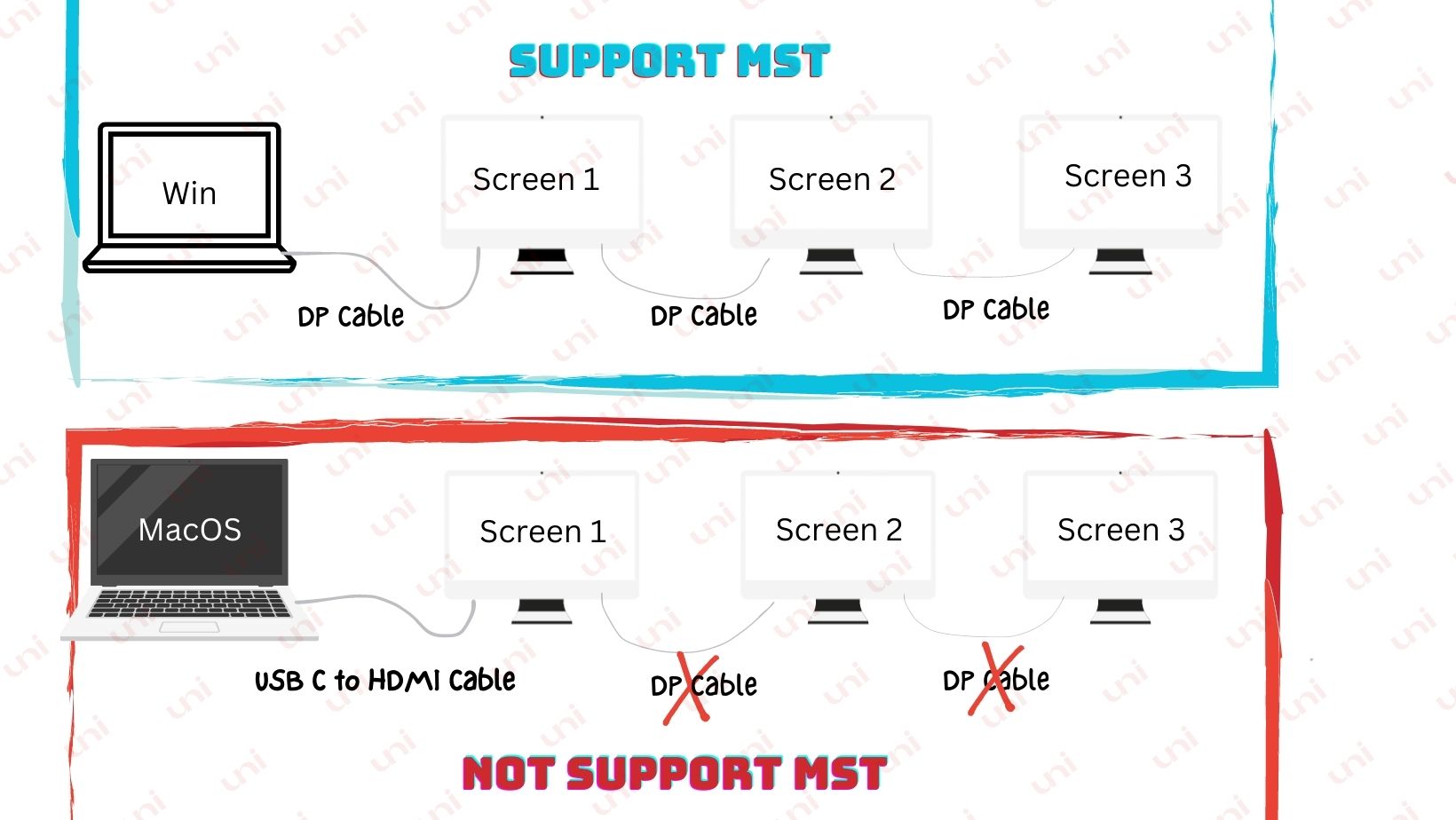
Multi-Stream Transport: FAQs
🔹What is MST with DisplayPort?
Introduced by VESA in the DisplayPort 1.2 standard in 2009, Multi-Stream Transport (MST) allows users to link multiple monitors using just one port. This advanced technology bundles video signals, which can then be unpacked by an MST Hub or by daisy-chained monitors. *It's essential to note, however, that MST doesn't seamlessly align with every DP version.
🔹Do All DisplayPorts Support MST?
You can utilize Multi-Stream Transport (MST) with DisplayPort Versions 1.2, 1.3, 1.4, 2.0 and above to enhance your laptop's functionality. However, MST isn't compatible with DisplayPort 1.0 and 1.1.
If your graphic card or laptop connector has DP enabled port, you're just plug-and-play away from setting up your gaming or workstation.
🔹What are the differences between DisplayPort Multi-Stream Transport (MST) Mode and Single-Stream Transport (SST) Mode?
DisplayPort offers two modes for transmitting video signals: Multi-Stream Transport (MST) and Single-Stream Transport (SST). MST Mode allows you to connect multiple monitors in a chain, while SST Mode is for connecting just one monitor.
MST divides the available bandwidth among all connected monitors, which may influence resolution and refresh rates. Conversely, SST dedicates all bandwidth to one monitor, supporting maximum resolution and refresh rate based on the DisplayPort version.
MST necessitates support from both the source device and the monitors, while SST is generally more widely supported.
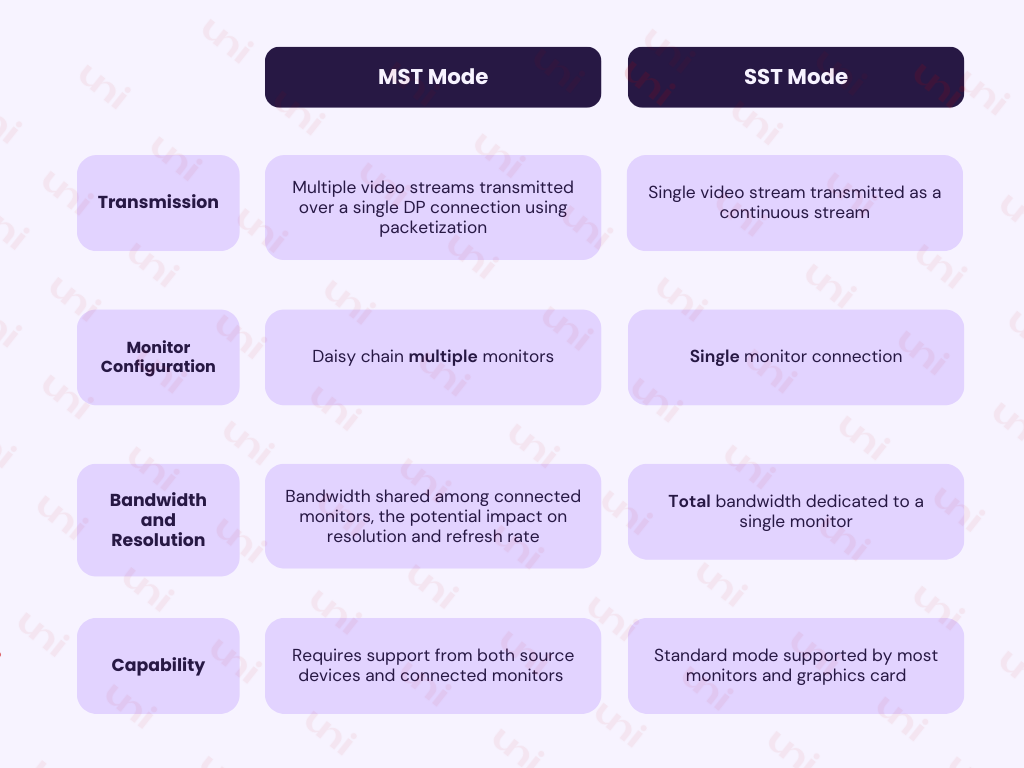
🔹How do I know if my GPU supports MST?
Determining if your GPU supports MST for daisy-chaining isn't always straightforward, as not all GPUs offer this feature.
For instance, GPUs such as the AMD Radeon RX 580 support multi-monitor configurations with an in-built DisplayPort Out port. Conversely, GPUs like the NVIDIA Quadro RTX 8000 boast DP daisy chaining capabilities. To verify these capabilities, always check the manufacturer's specifications.
🔹Can DisplayPort MST be combined with USB-C to use two monitors over one USB-C connector?
It depends.
USB-C can refer to different technologies like Thunderbolt 3/4, USB 3.2 Gen 2, or USB4, all sharing the same physical appearance.
MST is part of DisplayPort. You can't have DisplayPort without MST. So unless the laptops support MST, that line item for DisplayPort is factually incorrect. For MST to work, your entire connection, including the host device, displays, and cables, must support MST.
While Windows laptops generally support MST, macOS laptops only support SST mode, limiting dual screens to Mirror mode when using a USB-C MST dock/hub.
However, there are options you still can work out. The first is straightforward and more reliable, and the second is hit-or-miss. Let's figure out the best possible options. *Always remember, the choice is yours.
⏺ Option 1 - USB-C to Dual HDMI Hub
-
Purchase a USB-C to dual display hub that supports your desired resolution and refresh rate. (Some of them might need you to download specific App *Make sure the hub can display dual screens in extended mode)
-
Connect both monitors to the hub using display cables.
-
Connect the hub to your laptop's USB-C port.
-
This option should work well for achieving Full HD 1080p resolution at 60Hz on both monitors.
⏺ Option 2 - Daisy Chaining Monitors via DisplayPort Traditionally
-
Connect Monitor 1 to your laptop's Display port using a DP cable.
-
Use the DP-out port on Monitor 1 to connect it to the DP-in port on Monitor 2 using a DP-to-DP cable.
-
This configuration only works with the laptop/desktop with DisplayPort.
*You must note that there might be limitations with Apple MacBooks regarding MST, so it's advisable to verify whether the chosen method is compatible with your MacBook model.Also, consider your monitors' specific resolutions, refresh rates, and capabilities when selecting the appropriate solutions.
Related Article:


🔹How to enable MST on a Dell monitor?
- Press the menu button on the Dell monitor to access the on-screen display (OSD) menu.
- Navigate to the display or connectivity settings.
- Look for MST, DisplayPort 1.2, or Daisy Chain settings.
- Enable the MST setting to activate MST functionality.
- Save your changes and exit the OSD menu.
- Connect multiple monitors in a daisy chain using DisplayPort cables.
- Adjust monitor settings on your computer as needed for desired display configuration.
We'd love to read your comments down below.
Don't be shy, share your thoughts with us!
Thanks for reading, and until next time, take care!
#uniAccessories
People Also Read
HDMI 2.0: Its Powerful 4k Video and Gaming Specs
Wireless HDMI for Gaming: Pros and Cons
Leave a comment
Comments will be approved before showing up.
Also in Blog
How to Distinguish Low-Quality Electronic Waste on E-Commerce Platforms in 2025
March 19, 2025 3 min read
With the rise of online shopping, distinguishing between high-quality electronics and low-quality e-waste has become a critical skill. Many e-commerce platforms are flooded with questionable products that look appealing but often have serious quality and longevity issues.

Maximizing Your Internet Speed: The Ultimate Guide to Using a USB-C to Ethernet Adapter
July 12, 2024 4 min read
Read More Related Products
Recent Articles
- How to Distinguish Low-Quality Electronic Waste on E-Commerce Platforms in 2025 March 19, 2025
- Maximizing Your Internet Speed: The Ultimate Guide to Using a USB-C to Ethernet Adapter July 12, 2024
- How to Identify if a Device Supports UHS-II or UHS-I Protocols? June 24, 2024
- How to Use a USB-C Hub? Everything You Need to Know May 28, 2024
- Do I need a type c hub? What do you need to know before buying? April 12, 2024
- Can I Get 4k With USB-C to HDMI Cable or Hub? January 15, 2024
- Which USB-C Hub Should You Get? (Checklist) January 08, 2024
- Does USB-C Over Ethernet Work To Get Speedier Internet? January 01, 2024
- DisplayPort Over USB Type-C: The DP Alt Mode in Working December 27, 2023
- How to make Android phone Charge Faster (technician advice) December 11, 2023


