DisplayPort Daisy Chaining for Multiple Monitors- Hacks
August 21, 2023 6 min read
DisplayPort Daisy Chaining for multi-monitor setup is fun. Creating a sizeable cinema-like display in a room and office is incredible. You only have to make a wed-lock between multiple monitors with DisplayPort cable. Although it's simple, yet not that "easy."
This short practical guide takes you on a brief tour explaining all options to add more than one screen. You'll know popular graphic cards (with models) that offer multi-monitoring via DisplayPort. Also, you'll learn how you can use Miracast and Airplay to extend, mirror, and duplicate your display. Let's first discuss the essentials for DisplayPort Daisy Chaining.

🔵 Daisy Chain Multiple Monitors With DisplayPort: 4 Must-Haves
1 - DisplayPort 1.2
Your monitor must support DisplayPort 1.2, at least. Previous versions, such as DP 1.0 and 1.1, don't support Multi-Stream Technology (MST), a vital organ essential for daisy chaining.
And if you've DisplayPort 1.3 and 1.4, they are the best. These versions have higher bandwidth and support higher resolution and refresh rates.
But what if your graphic card doesn't contain DisplayPort?
2 - Graphic Cards with DisplayPort
Graphic Cards provide two interesting methods for multi-monitoring setup via DisplayPort. Firstly, there are graphic cards that don't have MST but contain numerous DisplayPorts. You can individually connect cables between each DisplayPort output on the card and the corresponding input on each monitor. This procedure will duplicate, mirror, or extend the screen across multiple displays.
However, this method can stir up anger.
Because with tones of wires around your desk, fighting with other cables causes work strain. Plus, you can get as many displays as the ports on the graphic card, not more, not less.

List of famous Graphic Cards that support multi-monitoring (without MST) via inbuilt DisplayPort
- AMD Radeon RX 580
- NVIDIA GeForce GTX 1650/RTX 3060 Ti/3070/3080/3090
- AMD FirePro 2270/ V7900
Secondly, graphic cards are also equipped with DisplayPort (MST). They vocally claim for daisy chaining via DisplayPort. That means you connect one end of the DisplayPort cable with the DP-Out port on the PC and the other to the DP-In of the monitor. Then, you'll insert another DP cable into the DP-Out port of the same monitor. Repeat the process in series to create daisy chain multi-monitoring via DisplayPort.
Widely used cards that empower you to properly daisy chain multiple monitors
- AMD Radeon RX 6900 XT/6800 XT/6800
- NVIDIA GeForce RTX 3090/3080/3070/3060 Ti
- AMD Radeon Pro W6800/W6600
- AMD Radeon Pro WX series (e.g., WX 8200, WX 7100)
- NVIDIA Quadro RTX 8000/6000/5000
3 - A Perfect DisplayPort Cable
Use high-quality DisplayPort cable. By high-quality, I mean a wire that's an aluminum connector casing to dissipate heat and strong teeth that grips the monitor and the computer's port. In short, the cable must be the one that has untainted repute. Click the link below and see a cable recommended by US's highly trusted organization you're already familiar with. Well, it’s not Elon Musk and Space X. 👉 Unbeatable DisplayPort Cable 👈
Note: Like you, many others are reading this article, reaching us to get this inexpensive cable. If you don't see the out-of-stock label, get it right now.
4 - Enable MST on the monitors (in some monitors)
Access each monitor's On-Screen Display (OSD) menu and ensure the MST or Daisy Chain feature is enabled. This setting allows the monitors to receive and transmit the video signals appropriately.
Go to DisplaySettings > DisplayPort > Enable Connecting line

🔷 Can I Daisy Chain via USB-C to DisplayPort?
The ability to daisy chain using USB-C is not a universal feature present in all monitors. While some monitors do come equipped with USB-C ports that provide Power Delivery and data transfer functionalities, only a limited number of them offer support for daisy chaining. This feature is observed in certain Dell monitors, where USB-C to USB-C daisy chaining is possible.
Dell, a major player in the monitor industry, states that there is no support for daisy chaining when different form factors like cables, adapters, or converters are involved - this includes USB-C to DisplayPort, USB-C to HDMI, DisplayPort to HDMI, and similar combinations. However, the overall possibility of achieving this remains negative. Well, if you have got a Windows laptop with a USB C Hub with DP port. You might have got a chance to enjoy the MST function, which depends on what DP port on the USB C Hub, make sure it can get you to 4K60Hz, then you will get triple monitors via MST function.
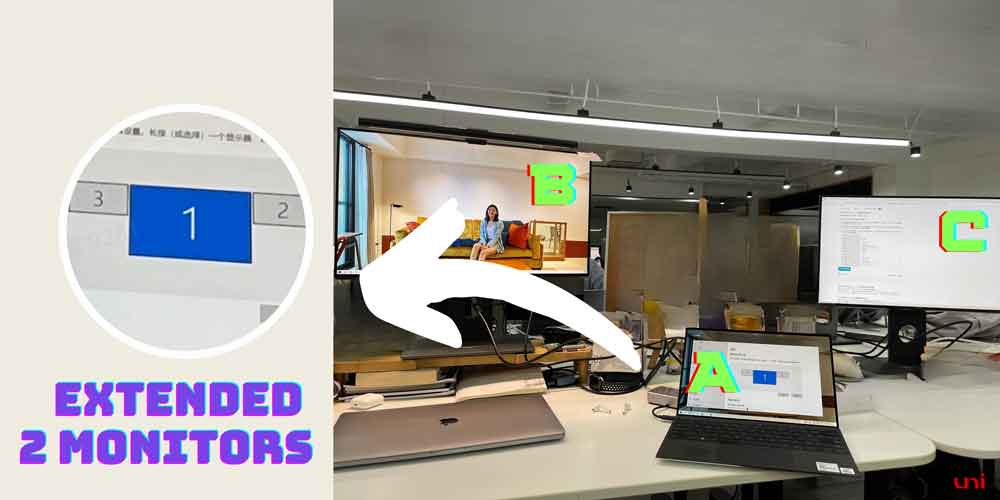
However, this limitation doesn't apply to the advanced USB4 and Thunderbolt 4 connections. These connections provide some of the highest bandwidths achievable by any cable standard, equalling the capabilities of HDMI 2.1.
Recent demonstrations have showcased that USB4 and Thunderbolt 4 cables can handle data rates of up to 80 Gbps. Consequently, these advancements will likely enable high-resolution and high-refresh rate daisy chaining of monitors using USB-C in the near future.
🔹 What's the Problem With the Daisy Chaining Multi-Monitor Setup?
As additional displays are incorporated in a daisy chaining multi-monitor setup, video quality can be adversely affected due to shared bandwidth constraints. To illustrate this concept, consider the following analogy.
Envision a water tank supplying water to various locations around a home: the lawn, kitchen, and bathroom. Suppose you wanted to take a shower and needed an uninterrupted, strong flow of water to ensure a thorough, bacteria-free cleanse. To ensure this, you request that no other water outlets be opened during your shower time.
Despite your clear instructions, your younger brother disregards your request and begins to water the plants, splitting the water flow into two. This diversion reduces the water pressure you were expecting for your shower, negatively impacting your experience.
To exacerbate the situation, your sister also turns on the kitchen tap to clean, further splitting the already reduced water flow. Consequently, the same water tank that initially supplied a robust, steady water flow can no longer maintain the same pressure level.
This water scenario mirrors the potential pitfalls of a daisy chaining multi-monitor setup. As the video signal passes through each monitor in the chain, it demands a share of the available bandwidth. With each subsequent monitor added to the chain, the bandwidth is divided amongst them, potentially leading to lower image quality, slower refresh rates, or other limitations, depending on the remaining bandwidth.
In both instances, whether it's the water supply or the video signal, the original strength and robustness are compromised when resources are divided amongst multiple points of use.
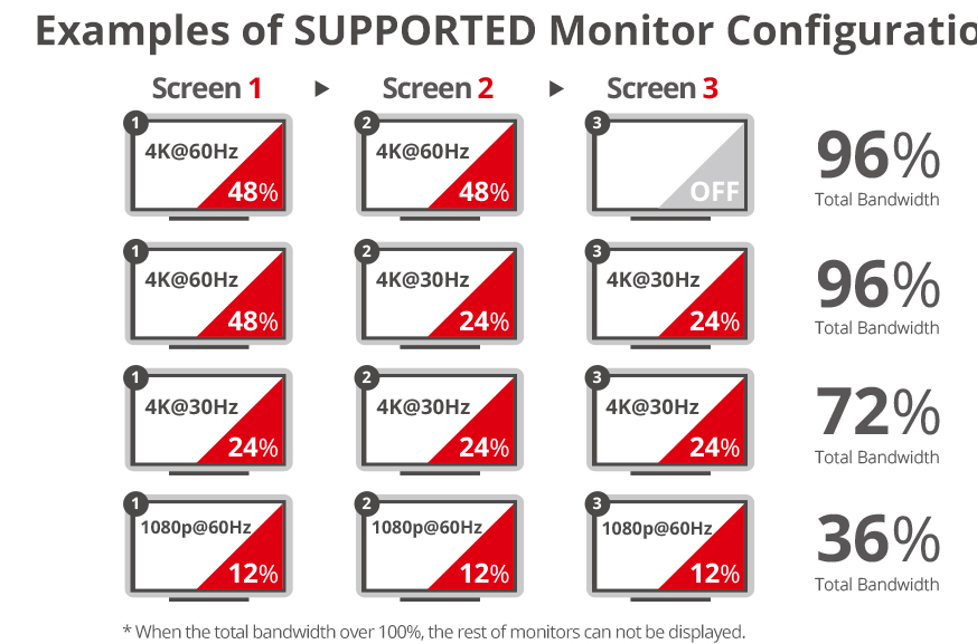
Source: Amazon
🔹How to Extend Your Display Using Miracast, Google Chromecast, AirPlay, Samsung DeX, Windows/Mac, or USB-C Hubs
Daisy Chaining, a fancy word for a multi-monitor setup, embodies a deep meaning. It also considers ways to stretch (or extend) your PC/ Laptop screen and complete your complex task with lightning speed. Here are a few quick tips to extend your display.
2 - Samsung DeX
A feature is available in high-end handheld Samsung devices. It allows for extending the mobile display to your monitor or TV, facilitating you to create an instant desktop. Here are the precise steps to get your workstation ready with Samsung DeX.
How to Use Samsung DeX On HDMI-Enabled Displays?
3 - MacBook Pro/Windows in Clamshell Mode
Connect your laptop to two external monitors using USB-C to DisplayPort cables. In this setup, your laptop would be closed in clamshell mode, meaning the built-in screen is turned off, and the external monitors become your primary displays.
It’s important to note that in Windows OS, Clamshell mode varies depending on specific hardware and driver settings. In some cases, closing the lid may allow for extended desktop functionality on the external monitors, but it is not guaranteed to work on all Windows laptops.
❗️*Make sure you always connecting power cord.
4 - USB-C Hub with 2 x DisplayPorts
There are a limited number of USB-C Hubs in the market equipped with two DisplayPort outlets, allowing for simultaneous connection of two monitors. These can be a viable choice, however, it is crucial to verify their compatibility with your Operating System, particularly if you're using macOS. Ensure you thoroughly review manufacturers' specifications and user feedback. Additionally, confirm from the product page that it specifically highlights support for extended monitors on MacOS.

🔷 Daisy Chaining Multi-Monitors Via DisplayPort: Conclusion
You can create a larger, more engaging workspace or entertainment setup by linking monitors. However, there are a few considerations to keep in mind. Ensure that your monitors support DisplayPort 1.2 or higher, select graphic cards that offer multi-monitoring capabilities through DisplayPort, use high-quality DisplayPort cables, and enable MST on the monitors.
While daisy chaining can be a convenient option, it's essential to be aware that as you add more displays, the video quality may be compromised due to shared bandwidth. You may be wondering about Thunderbolt daisy chaining and want to learn about multi-monitor hacks that work with Mac devices. I am planning to write it.
Make sure to share your E-mail with me. Be a part of this family. We will update you about recent NEWS, product launches, and discounts.
We'd love to read your comments down below.
Don't be shy, share your thoughts with us!
Thanks for reading, and until next time, take care!
#uniAccessories
Leave a comment
Comments will be approved before showing up.
Also in Blog
How to Distinguish Low-Quality Electronic Waste on E-Commerce Platforms in 2025
March 19, 2025 3 min read
With the rise of online shopping, distinguishing between high-quality electronics and low-quality e-waste has become a critical skill. Many e-commerce platforms are flooded with questionable products that look appealing but often have serious quality and longevity issues.

Maximizing Your Internet Speed: The Ultimate Guide to Using a USB-C to Ethernet Adapter
July 12, 2024 4 min read
Read More Related Products
Recent Articles
- How to Distinguish Low-Quality Electronic Waste on E-Commerce Platforms in 2025 March 19, 2025
- Maximizing Your Internet Speed: The Ultimate Guide to Using a USB-C to Ethernet Adapter July 12, 2024
- How to Identify if a Device Supports UHS-II or UHS-I Protocols? June 24, 2024
- How to Use a USB-C Hub? Everything You Need to Know May 28, 2024
- Do I need a type c hub? What do you need to know before buying? April 12, 2024
- Can I Get 4k With USB-C to HDMI Cable or Hub? January 15, 2024
- Which USB-C Hub Should You Get? (Checklist) January 08, 2024
- Does USB-C Over Ethernet Work To Get Speedier Internet? January 01, 2024
- DisplayPort Over USB Type-C: The DP Alt Mode in Working December 27, 2023
- How to make Android phone Charge Faster (technician advice) December 11, 2023


