Menu

Hoe dubbele monitoren voor laptop in te stellen
oktober 12, 2021 5 minuten gelezen

Mensen houden ervan om te multitasken – ze vinden het leuk om twee of drie activiteiten tegelijk uit te voeren. Dit feit geldt ook voor techliefhebbers die misschien een moeilijke code willen schrijven terwijl ze met een vriend aan het chatten zijn.
Bovendien kan het zijn dat u gewoon een film ziet terwijl u wacht op het downloaden van een groot bestand. Daarom zou je het moeten weten hoe externe monitoren voor laptop in te stellen.
Als u een tweede scherm krijgt, hoeft u niet tussen twee taken te schakelen of uw aandacht te verdelen, wat u meer duidelijkheid geeft. Er zijn echter stappen die u moet nemen om ervoor te zorgen dat beide schermen prima samenwerken. Je kunt niet zomaar snoeren repareren zonder het te weten welke kabel verbindt de monitoren met de laptop.
Vandaar dat dit informatieve stuk bespreekt hoe u dubbele monitoren voor laptops instelt zonder ergens een stokje voor te steken. Lees verder!

Stappen voor het instellen van twee monitoren voor laptop
Of u nu op het ene scherm werkt en op een ander een e-mail beantwoordt, hier zijn belangrijke stappen die u moet nemen om de beste verbinding te garanderen.
1. Zorg ervoor dat de laptop twee monitoren kan ondersteunen
Zodra u zeker weet dat uw PK laptop twee monitoren kan ondersteunen, kunt u onderstaande stappen volgen voor een snellere verbinding. Sommige laptop-moederborden ondersteunen het concept van een dubbel scherm niet. Dit zou geen probleem moeten zijn, aangezien de meeste moderne laptops dubbele schermen ondersteunen. Maar als u twijfelt, is dit wat u moet doen.
Kijk dan of er iets is Meerdere monitoren of dubbele weergave functie onder uw apparaat. Als dat niet het geval is, wilt u misschien een andere computer aanschaffen voor de oefening, maar als deze er is, gaat u verder met de volgende stap.

2. Bevestig het videoverbindingstype voor de laptop
Deze stap helpt u te weten welke kabels verbinden laptop met monitor. Moderne laptops worden nu geleverd met twee of meer poorten voor videoverbinding waarmee u een externe monitor kunt aansluiten. De poort bevindt zich mogelijk aan de zijkant of achterkant van de laptop, afhankelijk van het model of ontwerp.
Computers worden geleverd met verschillende video-uitgangen, dus u hoeft alleen maar uit te zoeken welke op de laptop. Je zou het ook moeten weten hoe kabel voor dubbele monitor aan te sluiten. Hieronder vindt u een beschrijving van enkele populaire videoverbindingsspots.
-
HDMI: Dit zijn kleine rechthoekige openingen met een ronde bodem aan de binnenkant. Terwijl sommige laptops de reguliere HDMI-poorten gebruiken, gebruiken anderen de Mini- of Micro HDMI-aansluiting. Deze hebben dezelfde vorm maar zijn wat kleiner. Een goed snoer helpt bij het zoeken hoe een hp laptop op een monitor aan te sluiten via HDMI.
-
VGA: Deze zijn een beetje verouderd omdat de meeste laptops ze niet hebben. Maar de poort heeft normaal gesproken een set van ongeveer 15 gaten in een blauwgekleurde rechthoekige vorm. De gaten zijn verbonden met de snoerpennen op de VGA-kabel.
-
USB-C/Thunderbolt 3: Deze zijn te vinden op moderne laptops en zijn gemakkelijker aan te sluiten. De USB-C is een klein aansluitpunt in pilvorm dat je verbindt met een andere laptop met een vergelijkbare poort. Thunderbolt 3 heeft een vergelijkbare vorm, maar heeft een bliksemschicht. Deze poorten ondersteunen videoverbindingen met een hoger scherm bij gebruik met een USB-naar-HDMI-adapter. [1]

Ongeacht het type poort, sommige gadgets zoals de USB-C 8-in-1-hub maak verbinding eenvoudig. Ze worden geleverd met verschillende poorten die kunnen helpen bij het opzetten van twee monitoren op een laptop. Deze multi-adapterconnectoren bieden meer flexibiliteit, betere verbindingen, standaard USB-accessoires en stroomtoevoer.

3. Kies voor Verlengen of Dupliceren
Nadat u een onfeilbare verbinding hebt gemaakt, wat de belangrijkste stap is, moet u zich nu concentreren op het Windows-aspect van de verbinding. Dit deel is eenvoudig omdat het vereist dat u op een paar instructies op de computer klikt.
Extend helpt u uw pictogrammen over beide schermen te verspreiden, waardoor u een grotere interface krijgt, waardoor het het beste is voor op het werk. Dupliceren geeft je een apart tweede scherm zoals een projector.
Trouwens, als je een MacBook gebruikt, zal het proces iets anders zijn. Bekijk deze gids op Hoe dubbele monitoren op Mac in te stellen.

4. Pas de positionering aan
Zodra u klaar bent met het instellen van de projectie, is het volgende de fijnafstemming van de positie van de schermen. Normaal gesproken wordt het scherm van de laptop naar links geplaatst, terwijl de externe monitoren naar rechts gaan. Het kan dus zijn dat u de cursor naar de rechterkant wilt verplaatsen om vrij vloeiende navigatie mogelijk te maken.
Voor een Windows 7-besturingssysteem is dit wat u moet doen.
Klik met de rechtermuisknop op de startpagina en kies schermresolutie. Sleep vervolgens de schermpictogrammen die in het dialoogvenster verschijnen in de volgorde waarin ze in uw werkruimte verschijnen. Klik op de identificatieknop als u niet zeker bent van de indeling van het scherm.
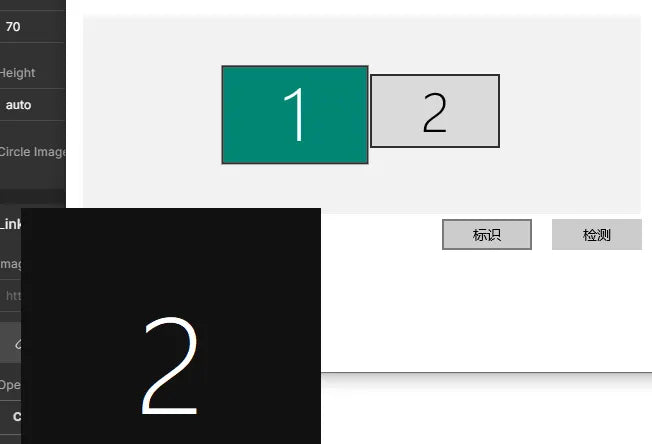
De kwaliteit van uw weergave hangt af van de keuze van beschikbare opties voor videoverbinding. Daarom krijgt u mogelijk niet de maximale resolutie wanneer u sommige poorten op beide monitoren gebruikt.
U kunt dus voor de beste verbindingsmodus of kabel kiezen om duidelijkere weergaven te krijgen. Wat is een betere manier dan een apparaat met meerdere adapters zoals de Uni USB-C 8-in-1-hub om de beste verbindingskwaliteit te garanderen.

Conclusie
Tegenwoordig hoef je niet op verschillende computers te werken voor uitgebreide weergave. Alles wat je nodig hebt is om te weten hoe dubbele monitoren voor laptop in te stellen omdat dit het werk makkelijker en leuker maakt. Als je het eenmaal weet welke kabels verbinden laptop met monitor, leidt dit artikel u door het verbindingsproces. Zo kunt u met een paar klikken uw laptoppictogrammen op meerdere schermen weergeven!
Referenties
[1] https://www.exhibitedge.com/how-to-connect-a-laptop-to-a-monitor-using-usb
https://www.pcmag.com/how-to/improve-your-dual-monitor-setup
https://www.pcmag.com/how-to/hdmi-vs-displayport-which-should-i-use-for-my-pc-monitor
https://www.wikihow.com/Add-an-Additional-Monitor-to-Your-Computer
Laat een reactie achter
Opmerkingen worden goedgekeurd voordat ze verschijnen.
Categorieën
STEUN
Subscribe
Sign up to get the latest on sales, new releases and more …
recente artikelen
- How to Distinguish Low-Quality Electronic Waste on E-Commerce Platforms in 2025 maart 19, 2025
- Uw internetsnelheid maximaliseren: de ultieme gids voor het gebruik van een USB-C naar Ethernet-adapter juli 12, 2024
- Hoe kan ik vaststellen of een apparaat UHS-II- of UHS-I-protocollen ondersteunt? juni 24, 2024
- Hoe gebruik ik een USB-C-hub? Alles wat u moet weten mei 28, 2024
- Heb ik een type c-hub nodig? Wat moet u weten voordat u koopt? april 12, 2024
- Kan ik 4K krijgen met een USB-C naar HDMI-kabel of hub? januari 15, 2024
- Welke USB-C-hub moet u kopen? (Checklist) januari 08, 2024
- Werkt USB-C via Ethernet om sneller internet te krijgen? januari 01, 2024
- DisplayPort via USB Type-C: de DP Alt-modus werkt december 27, 2023
- Hoe u een Android-telefoon sneller kunt laten opladen (advies van een technicus) december 11, 2023




