マルチストリーム トランスポート (MST) とは: FAQ
8月 28、2023 2 最小読み取り
マルチストリーム トランスポート (MST) は、効率化することで生産性を 2 倍に高めます。 複数のディスプレイ マルチタスクの場合、 ゲーム、 また 専門的な努力 DisplayPort ケーブルを介して。これは、追加のグラフィック カードや複雑なセットアップを必要とせずに、ビジュアル ワークスペースを拡張する便利で効率的な戦略です。以前の記事で DisplayPort とデイジーチェーンについて詳しく説明しました。ぜひチェックしてください。
マルチストリーム トランスポート (MST) に関するよくある質問を詳しく見てみましょう。
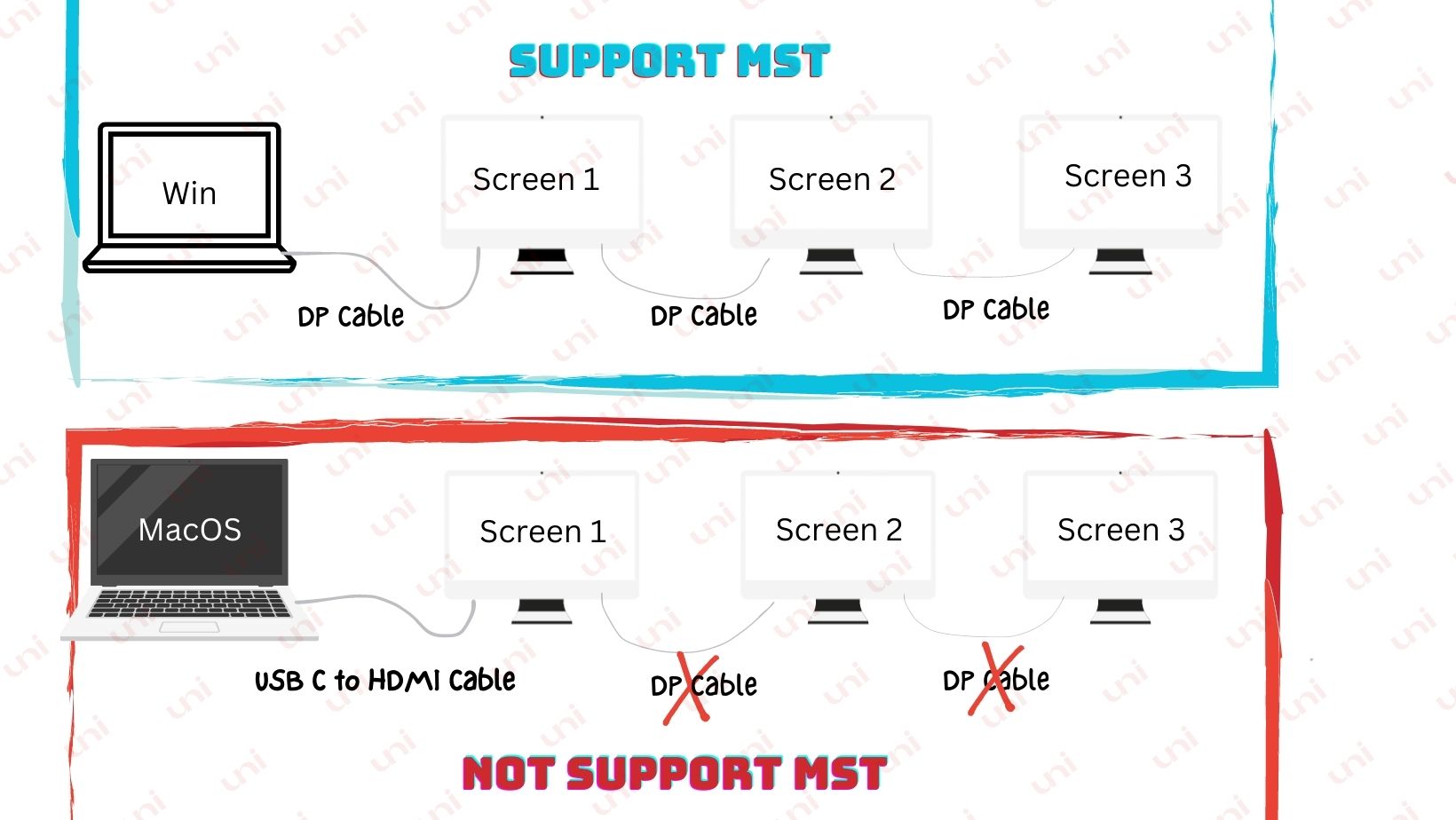
マルチストリームトランスポート: よくある質問
🔹MSTとは と ディスプレイポート?
VESA によって導入されました。 ディスプレイポート 1.2 2009 年に標準化されたマルチストリーム トランスポート (MST) により、ユーザーは 1 つのポートだけを使用して複数のモニターをリンクできます。この高度なテクノロジーはビデオ信号をバンドルし、MST ハブまたはデイジーチェーン接続されたモニターによって解凍できます。 *ただし、MST はすべての DP バージョンとシームレスに連携するわけではないことに注意することが重要です。
🔹すべての DisplayPort は MST をサポートしていますか?
マルチストリーム トランスポート (MST) を利用できます。 DisplayPort のバージョン 1.2, 1.3, 1.4, 2.0 ノートパソコンの機能を強化するには、上記を参照してください。ただし、MST そうではありません と互換性があります DisplayPort 1.0 と 1.1.
グラフィック カードまたはラップトップ コネクタに DP 対応ポートがある場合は、プラグ アンド プレイでゲームやワークステーションをセットアップするだけです。
🔹DisplayPort マルチストリーム トランスポート (MST) モードとシングル ストリーム トランスポート (SST) モードの違いは何ですか?
DisplayPort の特典 2つのモード ビデオ信号の送信用: マルチストリーム トランスポート (MST) およびシングルストリーム トランスポート (SST)。 MST モードでは複数のモニターをチェーンで接続できますが、SST モードでは 1 つのモニターのみを接続できます。
MST は、接続されているすべてのモニター間で利用可能な帯域幅を分割します。これは、解像度とリフレッシュ レートに影響を与える可能性があります。逆に、SST は すべての帯域幅 1 台のモニターでサポート 最大 解像度とリフレッシュ レートは DisplayPort のバージョンに基づきます。
MST はソース デバイスとモニターの両方からのサポートを必要としますが、SST は一般的により広範囲にサポートされています。
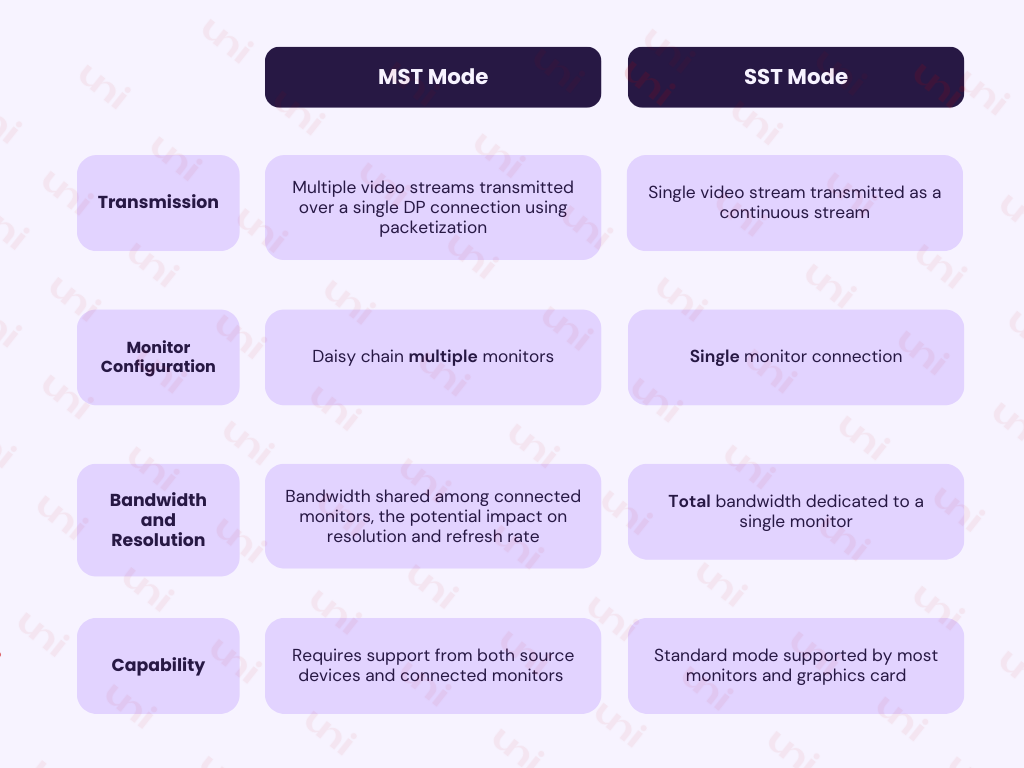
🔹自分の GPU が MST をサポートしているかどうかを確認するにはどうすればよいですか?
すべての GPU がこの機能を提供しているわけではないため、GPU がデイジーチェーン用の MST をサポートしているかどうかを判断するのは必ずしも簡単ではありません。
たとえば、AMD Radeon RX 580 などの GPU は、内蔵 DisplayPort Out ポートを備えたマルチモニター構成をサポートしています。逆に、NVIDIA Quadro RTX 8000 のような GPU は DP デイジー チェーン機能を備えています。これらの機能を確認するには、必ずメーカーの仕様を確認してください。
🔹DisplayPort MST を USB-C と組み合わせて、1 つの USB-C コネクタで 2 台のモニターを使用できますか?
場合によります。
USB-C は、Thunderbolt 3/4、USB 3.2 Gen 2、USB4 などのさまざまなテクノロジーを指し、すべて同じ物理的外観を共有します。
MST は DisplayPort の一部です。 MST がなければ DisplayPort を使用することはできません。したがって、ラップトップが MST をサポートしていない限り、DisplayPort の項目は事実上間違っています。 MST が機能するには、 あなたのつながり全体が、ホストデバイス、ディスプレイ、ケーブルを含む、 MST をサポートする必要があります。
Windows ラップトップは通常サポートしていますが、 MST, macOS ラップトップは SST モードのみをサポートしており、USB-C MST ドック/ハブを使用する場合はデュアル スクリーンがミラー モードに制限されます。
ただし、まだ解決できるオプションがあります。 1 つ目は単純で信頼性が高く、2 つ目は行き当たりばったりです。可能な限り最善の選択肢を考えてみましょう。 *常に覚えておいてください、選択はあなた次第です。
⏺ オプション 1 - USB-C - デュアル HDMI ハブ
-
希望の解像度とリフレッシュ レートをサポートする USB-C - デュアル ディスプレイ ハブを購入してください。 (一部のアプリでは、特定のアプリをダウンロードする必要がある場合があります *ハブがデュアル スクリーンを表示できることを確認してください) 拡張モード)
-
ディスプレイ ケーブルを使用して両方のモニターをハブに接続します。
-
ハブをラップトップの USB-C ポートに接続します.
-
このオプションは、両方のモニターで 60Hz でフル HD 1080p 解像度を実現するのに適しています。
⏺ オプション 2 - 従来通り DisplayPort 経由でモニターをデイジーチェーン接続する
-
DP ケーブルを使用して、モニター 1 をラップトップのディスプレイ ポートに接続します。
-
モニター 1 の DP 出力ポートを使用して、DP-to-DP ケーブルを使用してモニター 2 の DP 入力ポートに接続します。
-
この構成のみ 作品 DisplayPort を備えたラップトップ/デスクトップで。
*Apple MacBook では MST に関する制限がある可能性があることに注意する必要があるため、選択した方法が MacBook モデルと互換性があるかどうかを確認することをお勧めします。また、適切なソリューションを選択するときは、モニター固有の解像度、リフレッシュ レート、機能を考慮してください。
関連記事:


🔹Dell モニターで MST を有効にするにはどうすればよいですか?
- を押します。 メニューボタン Dell モニタでオンスクリーン ディスプレイ (OSD) メニューにアクセスします。
- ディスプレイまたは接続設定に移動します。
- 探す MST、DisplayPort 1.2、またはデイジーチェーン 設定。
- MST 機能を有効にするには、MST 設定を有効にします。
- 変更を保存し、OSD メニューを終了します。
- DisplayPort ケーブルを使用して複数のモニターをデイジーチェーンで接続します。
- 必要に応じて、必要なディスプレイ構成に合わせてコンピュータのモニター設定を調整します。
以下のコメントをお読みください。
恥ずかしがらずに、あなたの考えを私たちと共有してください!
読んでくれてありがとう。次回まで気をつけて!
#uniAccessories
人々はまた読む
コメントを残す
発表前にコメントが承認されます。.
また、 ブログ
How to Distinguish Low-Quality Electronic Waste on E-Commerce Platforms in 2025
3月 19、2025 3 最小読み取り
With the rise of online shopping, distinguishing between high-quality electronics and low-quality e-waste has become a critical skill. Many e-commerce platforms are flooded with questionable products that look appealing but often have serious quality and longevity issues.
Related Products
最近の記事
- How to Distinguish Low-Quality Electronic Waste on E-Commerce Platforms in 2025 3月 19、2025
- インターネット速度を最大化する: USB-C - イーサネット アダプターの使用に関する究極のガイド 7月 12、2024
- デバイスが UHS-II または UHS-I プロトコルをサポートしているかどうかを確認する方法は? 6月 24、2024
- USB-C ハブの使用方法?知っておくべきことすべて 5月 28、2024
- Type C ハブが必要ですか?購入する前に知っておくべきことは何ですか? 4月 12、2024
- USB-C - HDMI ケーブルまたはハブを使用して 4K を実現できますか? 1月 15、2024
- どの USB-C ハブを購入する必要がありますか? (チェックリスト) 1月 08、2024
- USB-C over Ethernet はインターネットを高速化するために機能しますか? 1月 01、2024
- DisplayPort over USB Type-C: DP Alt モードが動作中 12月 27、2023
- Android スマートフォンの充電を速くする方法 (技術者のアドバイス) 12月 11、2023



