複数のモニター用の DisplayPort デイジーチェーン - ハック
8月 21、2023 2 最小読み取り
マルチモニターセットアップ用の DisplayPort デイジーチェーンは、 楽しい。部屋やオフィスに映画のような巨大なディスプレイを作成するのは信じられないほどです。 DisplayPort ケーブルを使用して複数のモニター間を接続するだけです。シンプルだけどそれだけじゃない "簡単。"
この短い実用的なガイドでは、複数の画面を追加するためのすべてのオプションを説明する簡単なツアーを案内します。 DisplayPort 経由でマルチモニタリングを提供する人気のあるグラフィック カード (モデルあり) をご存知でしょう。また、どのように使用できるかについても学びます ミラキャスト と エアプレイ ディスプレイを拡張、ミラーリング、複製します。まず、DisplayPort デイジーチェーンの基本事項について説明します。

🔵 DisplayPort を使用して複数のモニターをデイジーチェーン接続: 4 つの必須アイテム
1 - DisplayPort 1.2
モニターは少なくとも DisplayPort 1.2 をサポートしている必要があります。 DP 1.0 や 1.1 などの以前のバージョンはマルチストリーム テクノロジーをサポートしていません (MST)、デイジーチェーン接続に不可欠な重要な器官。
DisplayPort 1.3 および 1.4 を使用している場合は、それらが最適です。これらのバージョンはより高い帯域幅を備え、より高い解像度とリフレッシュ レートをサポートします。
しかし、グラフィック カードに DisplayPort が含まれていない場合はどうなるでしょうか?
2 - DisplayPort を備えたグラフィック カード
グラフィック カードは、DisplayPort 経由でマルチ モニタリングをセットアップするための 2 つの興味深い方法を提供します。 まず最初に, MST を備えていないものの、多数の DisplayPort を備えたグラフィック カードもあります。各間にケーブルを個別に接続できます。 DisplayPort出力 カードとそれに対応する 入力 各モニターに表示されます。この手順では、複数のディスプレイ間で画面を複製、ミラーリング、または拡張します。
ただし、この方法は怒りを引き起こす可能性があります。
デスク周りの配線が多いと、他のケーブルと格闘して作業に負担がかかるからです。さらに、グラフィック カードのポートと同じ数のディスプレイを利用できます。 それ以上ではない, それ以下ではない.

マルチモニタリング (MST なし) をサポートする有名なグラフィック カードのリスト 内蔵 DisplayPort
- AMD Radeon RX 580
- NVIDIA GeForce GTX 1650/RTX 3060Ti/3070/3080/3090
- AMD FirePro 2270/V7900
第二に、 グラフィック カードには DisplayPort (MST) も装備されています。彼らは、DisplayPort 経由のデイジーチェーン接続を声高に主張しています。つまり、DisplayPort ケーブルの一端を DPアウト ポートを PC に接続し、もう一方を PC に接続します。 DP-In モニターの。次に、別の DP ケーブルを DPアウト 同じモニターのポート。このプロセスを順番に繰り返して、DisplayPort 経由でデイジーチェーン マルチモニタリングを作成します。
複数のモニターを適切にデイジーチェーン接続できるようにする広く使用されているカード
- AMD Radeon RX 6900 XT/6800 XT/6800
- NVIDIA GeForce RTX 3090/3080/3070/3060 Ti
- AMD Radeon Pro W6800/W6600
- AMD Radeon Pro WX シリーズ (例: WX 8200、WX 7100)
- NVIDIA Quadro RTX 8000/6000/5000
3 - 完璧な DisplayPort ケーブル
高品質の DisplayPort ケーブルを使用してください。高品質とは、熱を放散するアルミニウム コネクタ ケーシングのワイヤと、モニタとコンピュータのポートをしっかりと固定する強力な歯を意味します。つまり、そのケーブルは評判が汚されていないものでなければなりません。下のリンクをクリックすると、すでによく知っている米国の信頼性の高い組織が推奨するケーブルが表示されます。まあ、それはイーロン・マスクとスペースXではありません。 👉 無敵の DisplayPort ケーブル 👈
ノート: あなたと同じように、他の多くの人がこの記事を読んで、この安価なケーブルを入手するために私たちに連絡を取っています。在庫切れのラベルが表示されていない場合は、今すぐ入手してください。
4 - モニターで MST を有効にする (一部のモニター)
各モニターのオンスクリーン ディスプレイ (OSD) メニューにアクセスし、MST またはデイジー チェーン機能が有効になっていることを確認します。この設定により、モニターはビデオ信号を適切に送受信できるようになります。
[ディスプレイ設定] > [ディスプレイポート] > [有効] に移動します。 接続線

🔷 USB-C 経由で DisplayPort にデイジーチェーン接続できますか?
USB-C を使用したデイジーチェーン機能は、すべてのモニターに備わっている普遍的な機能ではありません。一部のモニターには電源供給とデータ転送機能を提供する USB-C ポートが装備されていますが、デイジー チェーンをサポートしているモニターの数は限られています。この機能は、USB-C から USB-C へのデイジーチェーン接続が可能な特定の Dell モニターで発生します。
デルモニター業界の大手企業である同社は、ケーブル、アダプター、コンバーターなどのさまざまなフォーム ファクターが関係する場合、デイジー チェーン接続はサポートされないと述べています。これには、USB-C から DisplayPort へ、USB-C から HDMI へ、DisplayPort から HDMI への接続が含まれます。および同様の組み合わせ。ただし、これを達成する全体的な可能性は依然として残っています ネガティブ。 DP ポート付きの USB C ハブを備えた Windows ラップトップをお持ちの場合です。 MST 機能を楽しむチャンスがあるかもしれません。USB C ハブの DP ポートに応じて、4K60Hz に到達できることを確認してください。そうすれば、MST 機能経由でトリプル モニターが得られます。
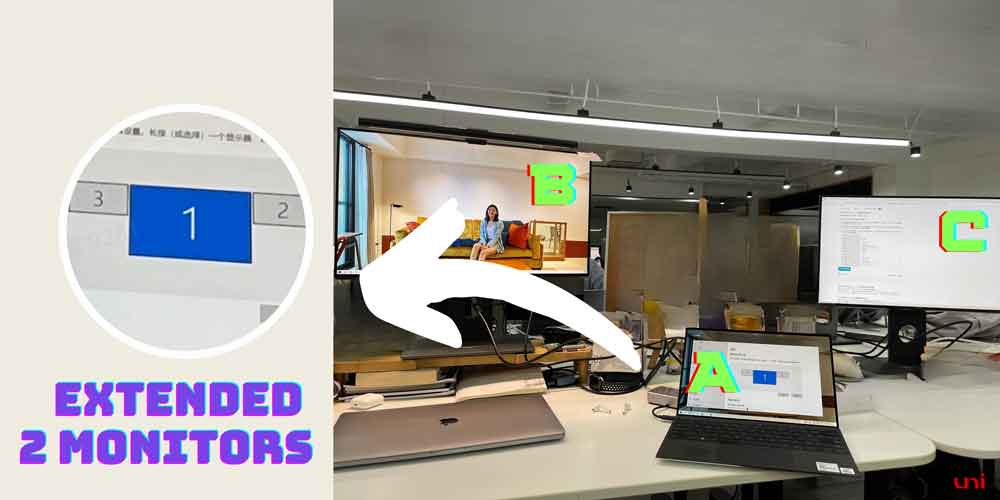
ただし、この制限は高度な USB4 および Thunderbolt 4 接続には適用されません。これらの接続は、HDMI 2.1 の機能に匹敵する、あらゆるケーブル規格で達成可能な最高の帯域幅の一部を提供します。
最近のデモンストレーションでは、USB4 および Thunderbolt 4 ケーブルが最大 80 Gbps のデータ速度を処理できることが実証されました。その結果、これらの進歩により、近い将来、USB-C を使用した高解像度および高リフレッシュ レートのモニターのデイジー チェーン接続が可能になる可能性があります。
🔹 デイジーチェーンマルチモニター設定の問題は何ですか?
デイジーチェーン接続のマルチモニター設定に追加のディスプレイが組み込まれると、共有帯域幅の制約によりビデオ品質が悪影響を受ける可能性があります。この概念を説明するために、次のアナロジーを考えてみましょう。
家の周りのさまざまな場所に水を供給する水タンクを想像してください。 芝生、キッチン、バスルーム。シャワーを浴びたいと思っていて、バクテリアのない徹底的な洗浄を確実にするために、途切れることのない強い水流が必要だったとします。これを確実にするために、シャワー時間中は他の吐水口を開けないようにしてください。
あなたの明確な指示にもかかわらず、あなたの弟はあなたの要求を無視して植物に水をやり始め、水の流れを2つに分けます。この迂回により、シャワーに期待されていた水圧が低下し、使用感に悪影響を及ぼします。
状況をさらに悪化させるために、あなたの妹も掃除のためにキッチンの蛇口をひねり、すでに減少している水の流れをさらに分割します。その結果、当初は強力で安定した水流を供給していた同じ水槽でも、同じ圧力レベルを維持できなくなります。
この水のシナリオは、デイジーチェーン接続のマルチモニター設定の潜在的な落とし穴を反映しています。ビデオ信号がチェーン内の各モニターを通過する際に、利用可能なビデオ信号のシェアが要求されます。 帯域幅。後続の各モニターがチェーンに追加されると、帯域幅がそれらの間で分割され、潜在的にパフォーマンスが低下する可能性があります。 画質、残りの帯域幅に応じて、より遅いリフレッシュ レート、またはその他の制限が発生します。
どちらの場合でも、それが水道であろうとビデオ信号であろうと、リソースが複数の使用ポイント間で分割されると、本来の強度と堅牢性が損なわれます。
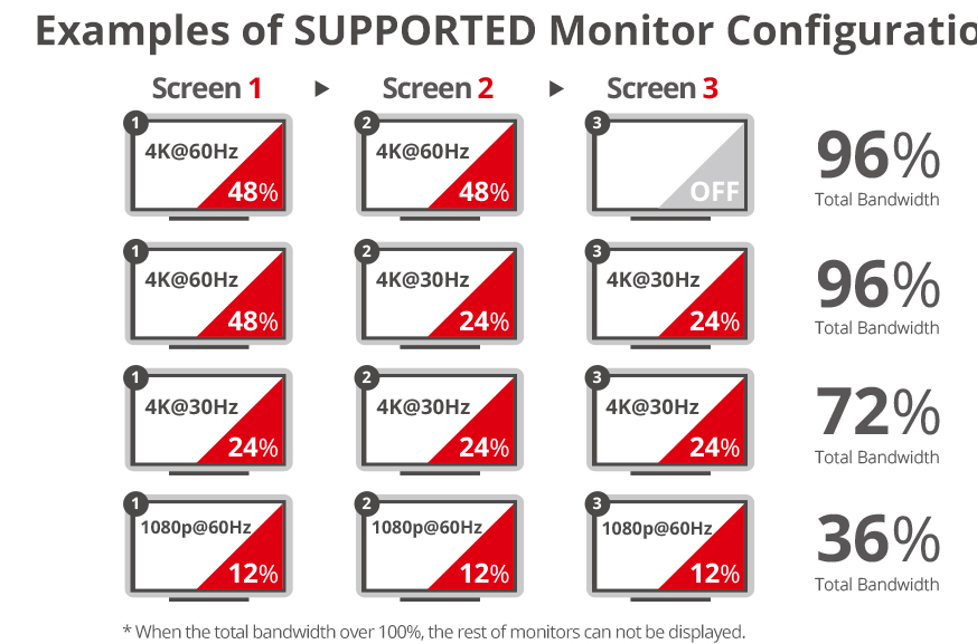
出典:アマゾン
🔹Miracast、Google Chromecast、AirPlay、Samsung DeX、Windows/Mac、または USB-C ハブを使用してディスプレイを拡張する方法
デイジーチェーンは、マルチモニター設定を表す派手な言葉であり、深い意味を体現しています。また、PC/ラップトップの画面を拡張 (または拡張) し、複雑なタスクを超高速で完了する方法も考慮されています。ここでは、ディスプレイを拡張するための簡単なヒントをいくつか紹介します。
2 - サムスン DeX
この機能は、ハイエンドのハンドヘルド Samsung デバイスで利用できます。モバイル ディスプレイをモニターやテレビに拡張でき、インスタント デスクトップの作成が容易になります。ワークステーションを Samsung DeX で使用できるようにする正確な手順は次のとおりです。
HDMI 対応ディスプレイで Samsung DeX を使用する方法?
3 - クラムシェル モードの MacBook Pro/Windows
USB-C - DisplayPort ケーブルを使用して、ラップトップを 2 台の外部モニターに接続します。このセットアップでは、ラップトップはクラムシェル モードで閉じられます。つまり、内蔵スクリーンがオフになり、外部モニターがプライマリ ディスプレイになります。
Windows OS では、クラムシェル モードは環境に応じて異なることに注意することが重要です。 特定のハードウェアとドライバーの設定。場合によっては、蓋を閉じると外部モニターでデスクトップ機能を拡張できる場合がありますが、すべての Windows ラップトップで動作することが保証されているわけではありません。
❗️※必ず電源コードを接続してください。
4 - USB-C ハブ (2 x DisplayPort 付き)
市場には、2 つの DisplayPort コンセントを備え、2 つのモニターを同時に接続できる USB-C ハブの数が限られています。これらは実行可能な選択肢ですが、特に macOS を使用している場合は、オペレーティング システムとの互換性を確認することが重要です。メーカーの仕様とユーザーからのフィードバックを徹底的に確認してください。さらに、製品ページでは、MacOS での拡張モニターのサポートが特に強調されていることを確認してください。

🔷 DisplayPort 経由のマルチモニターのデイジーチェーン接続: 結論
モニターをリンクすることで、より大きくて魅力的なワークスペースやエンターテイメントのセットアップを作成できます。ただし、留意すべき考慮事項がいくつかあります。モニターが DisplayPort 1.2 以降をサポートしていることを確認し、選択しますt グラフィックカード DisplayPort を介してマルチモニタリング機能を提供し、高品質の DisplayPort ケーブルを使用し、 モニター上のMST.
デイジーチェーン接続は便利なオプションですが、ディスプレイを追加すると、共有帯域幅によりビデオ品質が低下する可能性があることに注意することが重要です。 Thunderbolt デイジー チェーンについて疑問に思っていて、Thunderbolt デイジー チェーンで機能するマルチモニター ハックについて知りたいと考えているかもしれません。 Mac デバイス。書く予定です。
あなたの電子メールを私と共有してください。この家族の一員になりましょう。最新のニュース、製品の発売、割引情報などをお知らせします。
以下のコメントをお読みください。
恥ずかしがらずに、あなたの考えを私たちと共有してください!
読んでくれてありがとう。次回まで気をつけて!
#uniAccessories
コメントを残す
発表前にコメントが承認されます。.
また、 ブログ
How to Distinguish Low-Quality Electronic Waste on E-Commerce Platforms in 2025
3月 19、2025 3 最小読み取り
With the rise of online shopping, distinguishing between high-quality electronics and low-quality e-waste has become a critical skill. Many e-commerce platforms are flooded with questionable products that look appealing but often have serious quality and longevity issues.
Related Products
最近の記事
- How to Distinguish Low-Quality Electronic Waste on E-Commerce Platforms in 2025 3月 19、2025
- インターネット速度を最大化する: USB-C - イーサネット アダプターの使用に関する究極のガイド 7月 12、2024
- デバイスが UHS-II または UHS-I プロトコルをサポートしているかどうかを確認する方法は? 6月 24、2024
- USB-C ハブの使用方法?知っておくべきことすべて 5月 28、2024
- Type C ハブが必要ですか?購入する前に知っておくべきことは何ですか? 4月 12、2024
- USB-C - HDMI ケーブルまたはハブを使用して 4K を実現できますか? 1月 15、2024
- どの USB-C ハブを購入する必要がありますか? (チェックリスト) 1月 08、2024
- USB-C over Ethernet はインターネットを高速化するために機能しますか? 1月 01、2024
- DisplayPort over USB Type-C: DP Alt モードが動作中 12月 27、2023
- Android スマートフォンの充電を速くする方法 (技術者のアドバイス) 12月 11、2023



