ラップトップにデュアル モニターをセットアップする方法
10月 12、2021 1 最小読み取り

人間はマルチタスクが大好きです。同時に 2 つまたは 3 つのアクティビティを実行するのが好きです。この事実は、友人とおしゃべりしながら難しいコードを書きたがる技術愛好家にも当てはまります。
また、大きなファイルのダウンロードを待っている間に映画を見ているだけかもしれません。だからこそ知っておくべき ラップトップ用の外付けモニターのセットアップ方法。
2 番目のディスプレイを取得すると、2 つのタスクを切り替えたり、注意を分割したりする必要がなくなり、より明確になります。ただし、両方の画面が正常に連携していることを確認するために実行する必要がある手順があります。知らないうちにコードを修正することはできません モニターをラップトップに接続するケーブル。
したがって、この有益な部分について説明します ラップトップにデュアル モニターをセットアップする方法 引っかかることなく。読む!

ラップトップにデュアル モニターをセットアップする手順
ある画面で作業していて、別の画面でメールに返信している場合でも、最適な接続を確保するための重要な手順を次に示します。
1. ラップトップがデュアル モニターをサポートできることを確認する
あなたがあなたのことを確信したら HP ラップトップがデュアル モニターをサポートできる場合は、以下の手順に従って接続を高速化できます。一部のラップトップ マザーボードは、ダブル ディスプレイの概念をサポートしていません。最新のラップトップのほとんどはダブル スクリーンをサポートしているため、これは問題になりません。しかし、疑問がある場合は、次のことを行ってください。
次に、何かあるかどうかを見てください マルチモニターまたはデュアルディスプレイ デバイスの下の機能。ない場合は、演習用に別のコンピューターを入手することをお勧めしますが、ある場合は次の手順に進みます。

2. ラップトップのビデオ接続タイプを確認する
このステップは、あなたが知るのに役立ちます ラップトップをモニターに接続するケーブルは何ですか。 最新のラップトップには、外部モニターを接続できるビデオ接続用のポートが 2 つ以上搭載されています。ポートは、モデルまたはデザインに応じて、ラップトップの側面または背面にある場合があります。
コンピュータにはさまざまなビデオ アウトレットが付属しているため、ラップトップのビデオ アウトレットを見つけるだけです。また、知っておくべきこと デュアルモニター用ケーブルの接続方法。 人気のビデオ接続スポットをいくつかご紹介します。
-
HDMI: これらは、内側に円形の底がある小さな長方形のポートです。通常の HDMI ポートを使用するラップトップもあれば、Mini または Micro HDMI 接続を使用するラップトップもあります。これらは同じ形状で、少し小さくなっています。探しているときに良いコードが役立ちます HDMIを使用してhpラップトップをモニターに接続する方法.
-
VGA: ほとんどのラップトップには搭載されていないため、これらは少し古くなっています。しかし、ポートには通常、青色の長方形に約 15 個の穴が並んでいます。穴は、VGA ケーブルのコード ピンに接続します。
-
USB-C/サンダーボルト 3: これらは最新のラップトップに搭載されており、接続が簡単です。 USB-C は、同様のポートを備えた別のラップトップに接続する、丸薬の形をした小さな接続ポイントです。 Thunderbolt 3 は似たような形をしていますが、稲妻のサインがあります。これらのポートは、より高いディスプレイ ビデオ接続をサポートします。 USB-HDMI アダプタ. [1]

ただし、ポートの種類に関係なく、 USB-C 8-in-1 ハブ 接続を簡単にします。ラップトップでデュアル モニターをセットアップするのに役立つさまざまなポートが付属しています。これらのマルチアダプタ コネクタにより、柔軟性が向上し、接続が改善され、標準の USB アクセサリと電源入力が提供されます。

3. 拡張または複製を選択
主なステップである確実な接続を確保した後、接続のウィンドウの側面に注目する必要があります。この部分は、コンピューターでいくつかの指示をクリックする必要があるため、簡単です。
Extend を使用すると、両方の画面にアイコンを広げることができます。これにより、インターフェイスが大きくなり、作業に最適になります。複製すると、プロジェクターのような別のセカンド スクリーンが得られます。

4. ポジショニングを調整する
投影のセットアップが完了したら、次はスクリーンの位置を微調整します。通常、ラップトップの画面は左に配置され、外部モニターは右に配置されます。したがって、カーソルを右側に移動して、自由に流れるナビゲーションを有効にすることができます。
Windows 7 OS の場合は、次のようにします。
ホームページを右クリックして、画面の解像度を選択します。次に、ダイアログ ボックスに表示される画面アイコンをワークスペースに表示される順序でドラッグします。画面の配置について混乱している場合は、識別ボタンをクリックしてください。
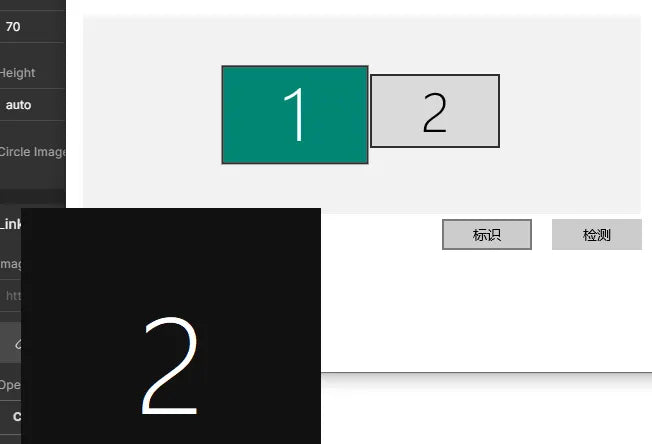
ディスプレイの品質は、ビデオ接続に使用できるオプションの選択によって異なります。したがって、両方のモニターで一部のポートを使用すると、最大の解像度が得られない場合があります。
したがって、最適な接続モードまたはケーブルを使用して、より鮮明な表示を得ることができます。のような複数のアダプター デバイスを取得するよりも良い方法はありません。 Uni USB-C 8-in-1 ハブ 最高の接続品質を保証します。

結論
最近では、拡張表示のために別のコンピューターで作業する必要はありません。あなたが知る必要があるのは、 ラップトップのデュアルモニターを設定する方法 これにより、作業がより簡単で楽しくなります。一度知ったら ラップトップをモニターに接続するケーブル、この記事は接続プロセスをガイドします。したがって、数回クリックするだけで、ラップトップのアイコンを複数の画面に表示できます。
コメントを残す
発表前にコメントが承認されます。.
カテゴリー
サポート
Subscribe
Sign up to get the latest on sales, new releases and more …
最近の記事
- How to Distinguish Low-Quality Electronic Waste on E-Commerce Platforms in 2025 3月 19、2025
- インターネット速度を最大化する: USB-C - イーサネット アダプターの使用に関する究極のガイド 7月 12、2024
- デバイスが UHS-II または UHS-I プロトコルをサポートしているかどうかを確認する方法は? 6月 24、2024
- USB-C ハブの使用方法?知っておくべきことすべて 5月 28、2024
- Type C ハブが必要ですか?購入する前に知っておくべきことは何ですか? 4月 12、2024
- USB-C - HDMI ケーブルまたはハブを使用して 4K を実現できますか? 1月 15、2024
- どの USB-C ハブを購入する必要がありますか? (チェックリスト) 1月 08、2024
- USB-C over Ethernet はインターネットを高速化するために機能しますか? 1月 01、2024
- DisplayPort over USB Type-C: DP Alt モードが動作中 12月 27、2023
- Android スマートフォンの充電を速くする方法 (技術者のアドバイス) 12月 11、2023





