Menú

Cómo configurar monitores duales para computadora portátil
octubre 12, 2021 5 lectura mínima

A los seres humanos les encanta realizar múltiples tareas: les gusta realizar dos o tres actividades al mismo tiempo. Este hecho también se aplica a los amantes de la tecnología que quieran escribir un código difícil mientras conversan con un amigo.
Además, podría estar viendo una película mientras espera que se descargue un archivo grande. Por eso debes saber Cómo configurar monitores externos para portátiles.
Obtener una segunda pantalla significa que no tendrá que alternar entre dos tareas o dividir su atención, lo que le brinda más claridad. Sin embargo, hay pasos que debe seguir para asegurarse de que ambas pantallas funcionen bien juntas. No puedes simplemente arreglar los cables sin saber ¿Qué cable conecta los monitores a la computadora portátil?
Por lo tanto, esta pieza informativa discute cómo configurar monitores duales para portátiles sin tener un enganche en ninguno. ¡Sigue leyendo!

Steps on How to Set Up Dual Monitors for Laptop
Ya sea que esté trabajando en una pantalla y respondiendo un correo electrónico en otra, estos son pasos importantes que debe seguir para garantizar la mejor conexión.
1. Asegúrese de que la computadora portátil pueda admitir monitores duales
Una vez que esté seguro de que su HP La computadora portátil puede admitir monitores duales, puede seguir los pasos a continuación para una conexión más rápida. Algunas placas base de portátiles no admiten el concepto de pantalla doble. Esto no debería ser un problema, ya que la mayoría de los portátiles modernos admiten pantallas dobles. Pero si tienes dudas, esto es lo que debes hacer.
Entonces, mira si hay alguna Multi-monitor o pantalla dual función en su dispositivo. Si no la hay, es posible que desee obtener otra computadora para el ejercicio, pero si la hay, continúe con el siguiente paso.

2. Confirme el tipo de conexión de video para la computadora portátil
Este paso te ayuda a saber Que cables conectan el portatil al monitor. Las computadoras portátiles modernas ahora vienen con dos o más puertos para conexión de video que le permiten conectar un monitor externo. El puerto puede estar en el costado o en la parte posterior de la computadora portátil, según el modelo o el diseño.
Las computadoras vienen con diferentes salidas de video, por lo que solo tiene que averiguar cuáles están en la computadora portátil. Además, debes saber cómo conectar el cable para monitor dual. A continuación se muestra una descripción de algunos puntos populares de conexión de video.
-
HDMI: Estos son pequeños puertos de forma rectangular con un fondo circular en el interior. Mientras que algunas computadoras portátiles usan los puertos HDMI normales, otras usan la conexión Mini o Micro HDMI. Estos tienen la misma forma por ser un poco más pequeños. Un buen cordón ayuda a la hora de buscar cómo conectar una computadora portátil hp a un monitor usando HDMI.
-
VGA: Estos están un poco desactualizados ya que la mayoría de las computadoras portátiles no los tienen. Pero el puerto normalmente tiene un conjunto de unos 15 agujeros en forma rectangular de color azul. Los agujeros se conectan con los pines del cable en el cable VGA.
-
USB‑C/Thunderbolt 3: Estos se encuentran en las computadoras portátiles modernas y son más fáciles de conectar. El USB-C es un pequeño punto de conexión en forma de píldora que se conecta con otra computadora portátil con un puerto similar. Thunderbolt 3 tiene una forma similar pero tiene un símbolo de rayo. Estos puertos admiten conexiones de video de pantalla más altas cuando se usan con un Adaptador USB a HDMI. [1]

Sin embargo, sin importar el tipo de puerto, algunos dispositivos como el Concentrador USB-C 8 en 1 hacer la conexión simple. Vienen con diferentes puertos que pueden ayudar a configurar dos monitores en una computadora portátil. Estos conectores multiadaptador brindan más flexibilidad, mejores conexiones, accesorios USB estándar y entrada de alimentación.

3. Elija extender o duplicar
Después de asegurar una conexión infalible, que es el paso principal, ahora debe concentrarse en el aspecto de la conexión de Windows. Esta parte es simple ya que requiere hacer clic en algunas instrucciones en la computadora.
Extend lo ayuda a distribuir sus íconos en ambas pantallas, lo que le brinda una interfaz más grande que lo hace ideal para el trabajo. Duplicate te da una segunda pantalla separada como un proyector.
Además, si está utilizando una MacBook, el proceso será ligeramente diferente. Consulte esta guía sobre Cómo configurar dos monitores en Mac.

4. Ajustar el posicionamiento
Una vez que termine la configuración de la proyección, lo siguiente es ajustar la posición de las pantallas. Normalmente, la pantalla de la computadora portátil se ubicará a la izquierda mientras que los monitores externos se ubicarán a la derecha. Por lo tanto, es posible que desee mover el cursor hacia el lado derecho para permitir una navegación fluida.
Para un sistema operativo Windows 7, esto es lo que debe hacer.
Haga clic derecho en la página de inicio y elija la resolución de pantalla. Luego, arrastre los iconos de pantalla que aparecen en el cuadro de diálogo en el orden en que aparecen en su espacio de trabajo. Haga clic en el botón de identificación si está confundido acerca de la disposición de la pantalla.
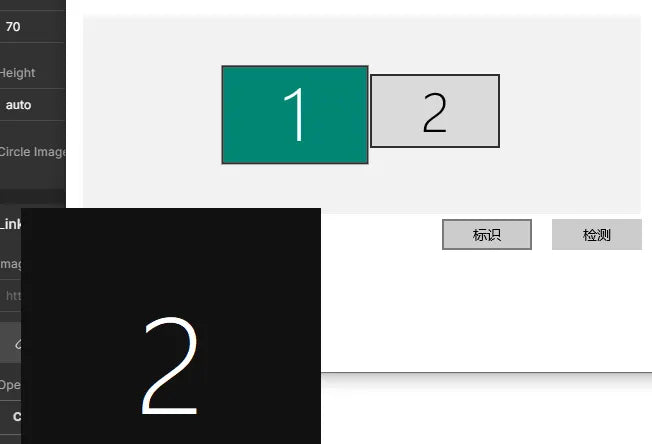
La calidad de su pantalla depende de la elección de las opciones disponibles para la conexión de video. Por lo tanto, es posible que no obtenga la máxima resolución cuando utilice algunos puertos en ambos monitores.
Por lo tanto, es posible que desee optar por el mejor modo de conexión o cable para obtener pantallas más claras. Qué mejor manera que hacerse con un dispositivo adaptador múltiple como el Concentrador 8 en 1 USB-C uni para garantizar la mejor calidad de conexión.

Conclusión
Hoy en día no es necesario trabajar en diferentes computadoras para ampliar la visualización. Todo lo que necesitas es saber cómo configurar monitores duales para computadora portátil ya que esto hace que el trabajo sea más fácil y divertido. una vez que sepas ¿Qué cables conectan la computadora portátil al monitor?, este artículo lo guiará a través del proceso de conexión. Por lo tanto, con unos pocos clics, puede tener los íconos de su computadora portátil en múltiples pantallas.
Referencias
[1] https://www.exhibitedge.com/how-to-connect-a-laptop-to-a-monitor-using-usb
https://www.pcmag.com/how-to/improve-your-dual-monitor-setup
https://www.pcmag.com/how-to/hdmi-vs-displayport-which-should-i-use-for-my-pc-monitor
https://www.wikihow.com/Add-an-Additional-Monitor-to-Your-Computer
Dejar un comentario
Los comentarios se aprobarán antes de mostrarse.
Categorías
Subscribe
Sign up to get the latest on sales, new releases and more …
Artículos recientes
- How to Distinguish Low-Quality Electronic Waste on E-Commerce Platforms in 2025 marzo 19, 2025
- Maximizar su velocidad de Internet: la guía definitiva para usar un adaptador USB-C a Ethernet julio 12, 2024
- ¿Cómo identificar si un dispositivo admite protocolos UHS-II o UHS-I? junio 24, 2024
- ¿Cómo utilizar un concentrador USB-C? Todo lo que necesitas saber mayo 28, 2024
- ¿Necesito un concentrador tipo c? ¿Qué necesitas saber antes de comprar? abril 12, 2024
- ¿Puedo obtener 4k con un cable o concentrador USB-C a HDMI? enero 15, 2024
- ¿Qué concentrador USB-C debería adquirir? (Lista de Verificación) enero 08, 2024
- ¿Funciona USB-C a través de Ethernet para obtener una Internet más rápida? enero 01, 2024
- DisplayPort a través de USB Type-C: el modo DP Alt en funcionamiento diciembre 27, 2023
- Cómo hacer que el teléfono Android se cargue más rápido (consejo técnico) diciembre 11, 2023




