Speisekarte

Was ist Multi-Stream Transport (MST): FAQs
August 28, 2023 4 Minute gelesen
Multi-Stream Transport (MST) steigert Ihre Produktivität um das Doppelte, indem es über DisplayPort-Kabel mehrere Displays für Multitasking, Gaming oder professionelle Aktivitäten ermöglicht. Dies ist eine praktische und effiziente Strategie zur Erweiterung Ihres visuellen Arbeitsbereichs, ohne dass zusätzliche Grafikkarten oder komplizierte Setups erforderlich sind. Ich habe DisplayPort und Daisy-Chaining in meinen vorherigen Artikeln ausführlich behandelt – ich empfehle dringend, sie sich anzuschauen.
Lassen Sie uns auf die häufig gestellten Fragen zum Multi-Stream-Transport (MST) eingehen.
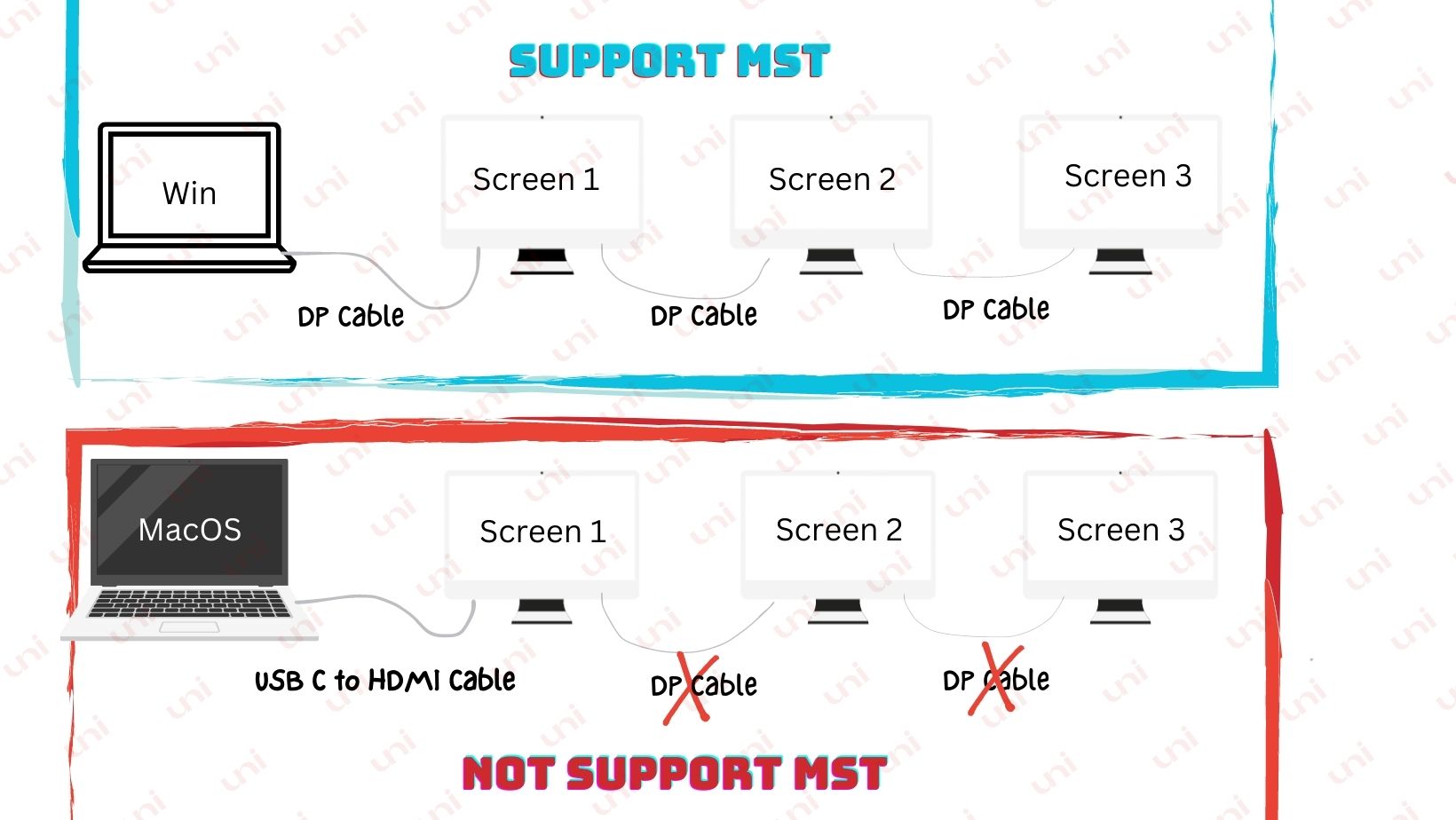
Multi-Stream-Transport: FAQs
🔹Was ist MST mit DisplayPort?
Multi-Stream Transport (MST) wurde 2009 von VESA im DisplayPort 1.2-Standard eingeführt und ermöglicht es Benutzern, mehrere Monitore über nur einen Port zu verbinden. Diese fortschrittliche Technologie bündelt Videosignale, die dann von einem MST-Hub oder von verketteten Monitoren entpackt werden können. *Es ist jedoch wichtig zu beachten, dass MST nicht nahtlos mit jeder DP-Version kompatibel ist.
🔹Unterstützen alle DisplayPorts MST?
Sie können Multi-Stream Transport (MST) mit den DisplayPort-Versionen 1.2, 1.3, 1.4, verwenden 2.0 und höher, um die Funktionalität Ihres Laptops zu verbessern. Allerdings ist MST nicht mit DisplayPort 1.0 und 1.1 kompatibel.
Wenn Ihr Grafikkarten- oder Laptop-Anschluss über einen DP-fähigen Anschluss verfügt, können Sie Ihr Gaming-Gerät oder Ihre Workstation einfach per Plug-and-Play einrichten.
🔹Was sind die Unterschiede zwischen dem DisplayPort Multi-Stream Transport (MST)-Modus und dem Single-Stream Transport (SST)-Modus?
DisplayPort bietet zwei Modi zur Übertragung von Videosignalen: Multi-Stream Transport (MST) und Single-Stream Transport (SST). Im MST-Modus können Sie mehrere Monitore in einer Kette anschließen, während im SST-Modus nur ein Monitor angeschlossen werden kann.
MST teilt die verfügbare Bandbreite auf alle angeschlossenen Monitore auf, was sich auf Auflösung und Bildwiederholfrequenz auswirken kann. Umgekehrt reserviert SST die gesamte Bandbreite einem Monitor und unterstützt maximale Auflösung und Bildwiederholfrequenz basierend auf der DisplayPort-Version.
MST erfordert Unterstützung sowohl vom Quellgerät als auch von den Monitoren, während SST im Allgemeinen breiter unterstützt wird.
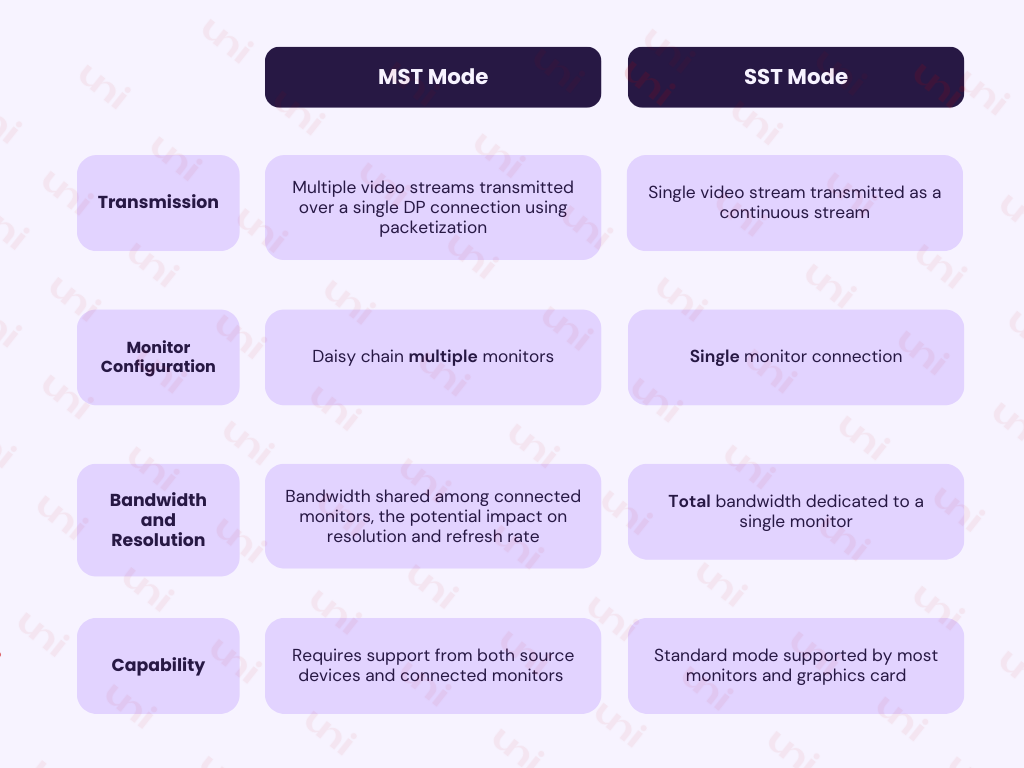
🔹Woher weiß ich, ob meine GPU MST unterstützt?
Es ist nicht immer einfach festzustellen, ob Ihre GPU MST für die Verkettung unterstützt, da nicht alle GPUs diese Funktion bieten.
Beispielsweise unterstützen GPUs wie die AMD Radeon RX 580 Multi-Monitor-Konfigurationen mit einem integrierten DisplayPort-Ausgang. Umgekehrt verfügen GPUs wie die NVIDIA Quadro RTX 8000 über DP-Daisy-Chaining-Funktionen. Um diese Fähigkeiten zu überprüfen, überprüfen Sie immer die Spezifikationen des Herstellers.
🔹Kann DisplayPort MST mit USB-C kombiniert werden, um zwei Monitore über einen USB-C-Anschluss zu verwenden?
Es kommt darauf an.
USB-C kann sich auf verschiedene Technologien wie Thunderbolt 3/4, USB 3.2 Gen 2 oder USB4 beziehen, die alle das gleiche physische Erscheinungsbild haben.
MST ist Teil von DisplayPort. Ohne MST ist DisplayPort nicht möglich. Sofern die Laptops also nicht MST unterstützen, ist dieser Posten für DisplayPort sachlich falsch. Damit MST funktioniert, Ihre gesamte Verbindung, einschließlich Hostgerät, Displays und Kabel, muss MST unterstützen.
Während Windows-Laptops im Allgemeinen MST unterstützen, unterstützen macOS-Laptops nur den SST-Modus, sodass bei Verwendung eines USB-C-MST-Docks/-Hubs zwei Bildschirme auf den Spiegelmodus beschränkt sind.
Es gibt jedoch Optionen, die Sie noch ausarbeiten können. Das erste ist unkomplizierter und zuverlässiger, das zweite ist Zufall. Lassen Sie uns die bestmöglichen Optionen herausfinden. *Denken Sie immer daran: Sie haben die Wahl.
⏺ Option 1 – USB-C zu Dual-HDMI-Hub
-
Kaufen Sie einen USB-C-zu-Dual-Display-Hub, der Ihre gewünschte Auflösung und Bildwiederholfrequenz unterstützt. (Für einige von ihnen müssen Sie möglicherweise eine bestimmte App herunterladen. *Stellen Sie sicher, dass der Hub im erweiterten Modus zwei Bildschirme anzeigen kann.)
-
Verbinden Sie beide Monitore über Displaykabel mit dem Hub.
-
Verbinden Sie den Hub mit dem USB-C-Anschluss Ihres Laptops.
-
Diese Option sollte gut funktionieren, um auf beiden Monitoren eine Full HD 1080p-Auflösung bei 60 Hz zu erreichen.
⏺ Option 2 – Herkömmliche Verkettung von Monitoren über DisplayPort
-
Verbinden Sie Monitor 1 über ein DP-Kabel mit dem Display-Port Ihres Laptops.
-
Verwenden Sie den DP-Out-Port von Monitor 1, um ihn über ein DP-zu-DP-Kabel mit dem DP-In-Port von Monitor 2 zu verbinden.
-
Nur diese Konfiguration funktioniert mit dem Laptop/Desktop mit DisplayPort.
*Bitte beachten Sie, dass es bei Apple MacBooks hinsichtlich MST Einschränkungen geben kann. Es empfiehlt sich daher, zu prüfen, ob die gewählte Methode mit Ihrem MacBook-Modell kompatibel ist.Berücksichtigen Sie bei der Auswahl geeigneter Lösungen auch die spezifischen Auflösungen, Bildwiederholraten und Funktionen Ihrer Monitore.
Verwandter Artikel:


🔹Wie aktiviere ich MST auf einem Dell-Monitor?
- Drücken Sie die Taste Menütaste auf dem Dell-Monitor, um auf das On-Screen-Display (OSD)-Menü zuzugreifen.
- Navigieren Sie zu den Anzeige- oder Konnektivitätseinstellungen.
- Suche MST, DisplayPort 1.2 oder Daisy Chain Einstellungen.
- Aktivieren Sie die MST-Einstellung, um die MST-Funktionalität zu aktivieren.
- Speichern Sie Ihre Änderungen und verlassen Sie das OSD-Menü.
- Verbinden Sie mehrere Monitore mithilfe von DisplayPort-Kabeln in einer Daisy-Chain.
- Passen Sie die Monitoreinstellungen auf Ihrem Computer nach Bedarf für die gewünschte Anzeigekonfiguration an.
Wir würden uns freuen, Ihre Kommentare unten zu lesen.
Seien Sie nicht schüchtern, teilen Sie uns Ihre Gedanken mit!
Vielen Dank fürs Lesen und bis zum nächsten Mal, seien Sie vorsichtig!
#uniAccessories
Die Leute lesen auch
HDMI 2.0: Seine leistungsstarken 4K-Video- und Gaming-Spezifikationen
Drahtloses HDMI für Spiele: Vor- und Nachteile
Arten von Monitoranschlüssen: Alles in 2 Minuten
HDMI, DisplayPort oder USB-C: Was ist am besten für 4K-Video?
Hinterlasse einen Kommentar
Kommentare werden genehmigt, bevor sie angezeigt werden.
Auch Blog
How to Distinguish Low-Quality Electronic Waste on E-Commerce Platforms in 2025
März 19, 2025 3 Minute gelesen
With the rise of online shopping, distinguishing between high-quality electronics and low-quality e-waste has become a critical skill. Many e-commerce platforms are flooded with questionable products that look appealing but often have serious quality and longevity issues.

Maximieren Sie Ihre Internetgeschwindigkeit: Der ultimative Leitfaden zur Verwendung eines USB-C-zu-Ethernet-Adapters
Juli 12, 2024 4 Minute gelesen
Weiterlesen
Wie erkennt man, ob ein Gerät UHS-II- oder UHS-I-Protokolle unterstützt?
Juni 24, 2024 3 Minute gelesen
Weiterlesen Related Products
Aktuelle Artikel
- How to Distinguish Low-Quality Electronic Waste on E-Commerce Platforms in 2025 März 19, 2025
- Maximieren Sie Ihre Internetgeschwindigkeit: Der ultimative Leitfaden zur Verwendung eines USB-C-zu-Ethernet-Adapters Juli 12, 2024
- Wie erkennt man, ob ein Gerät UHS-II- oder UHS-I-Protokolle unterstützt? Juni 24, 2024
- Wie verwende ich einen USB-C-Hub? Alles, was Sie wissen müssen Mai 28, 2024
- Benötige ich einen Typ-C-Hub? Was müssen Sie vor dem Kauf wissen? April 12, 2024
- Kann ich 4K mit einem USB-C-zu-HDMI-Kabel oder Hub erhalten? Januar 15, 2024
- Welchen USB-C-Hub sollten Sie kaufen? (Checkliste) Januar 08, 2024
- Funktioniert USB-C über Ethernet für ein schnelleres Internet? Januar 01, 2024
- DisplayPort über USB Typ-C: Der DP-Alt-Modus in Betrieb Dezember 27, 2023
- So lässt sich ein Android-Telefon schneller aufladen (Ratschlag eines Technikers) Dezember 11, 2023
