Menú

¿Qué es el transporte multiflujo (MST): preguntas frecuentes?
agosto 28, 2023 4 lectura mínima
Multi-Stream Transport (MST) duplica su productividad al facilitar múltiples pantallas para multitarea, juego de azar, o esfuerzos profesionales a través de cables DisplayPort. Es una estrategia práctica y eficiente para ampliar su espacio de trabajo visual sin la necesidad de tarjetas gráficas adicionales o configuraciones complejas. He cubierto extensamente DisplayPort y la conexión en cadena en mis artículos anteriores; recomiendo encarecidamente revisarlos.
Profundicemos en las preguntas frecuentes sobre el transporte multiflujo (MST).
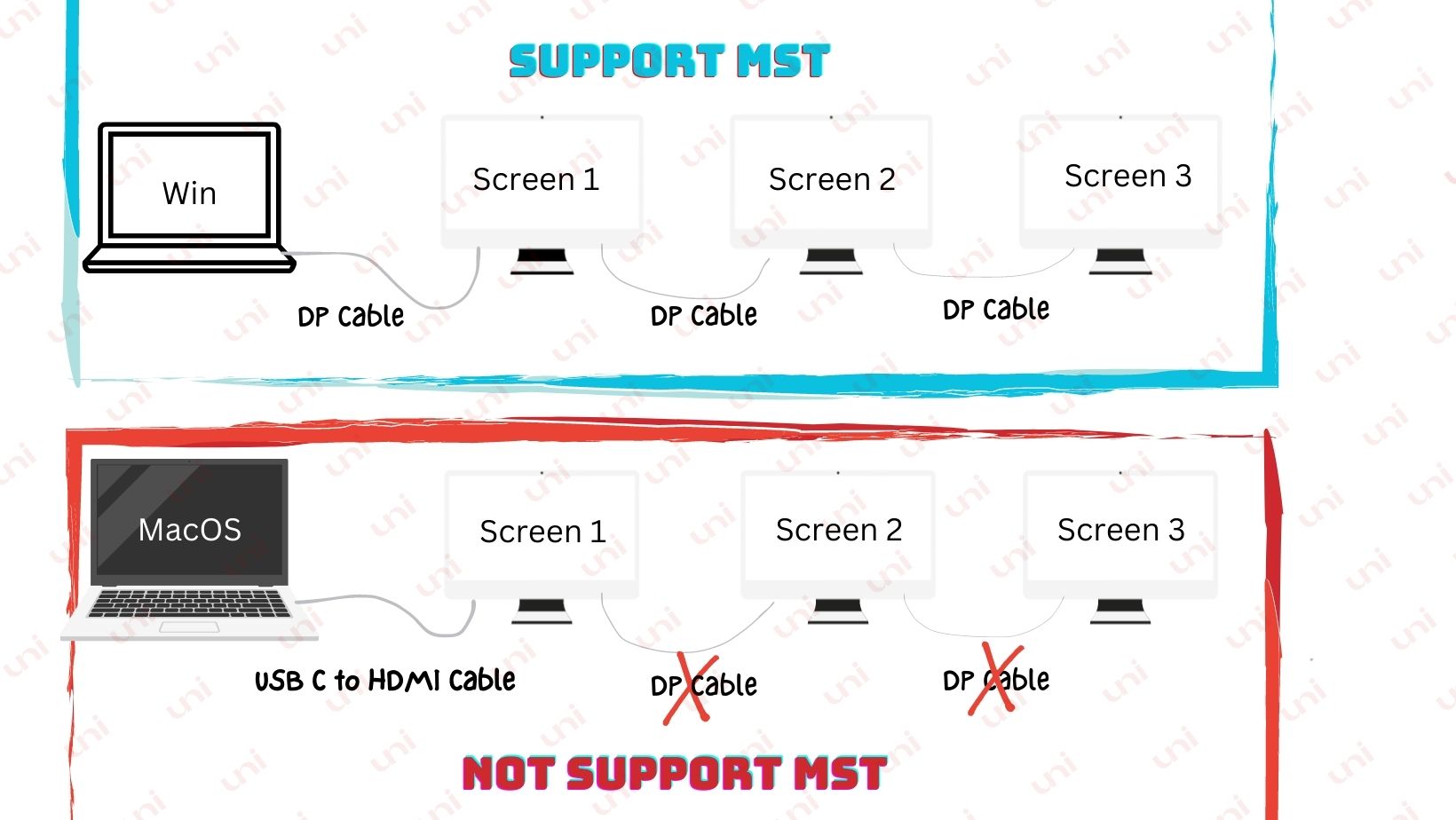
Transporte multitransmisión: preguntas frecuentes
🔹¿Qué es MST? con ¿DisplayPort?
Introducido por VESA en el DisplayPort 1.2 estándar en 2009, Multi-Stream Transport (MST) permite a los usuarios vincular varios monitores utilizando un solo puerto. Esta tecnología avanzada agrupa señales de video, que luego pueden ser descomprimidas por un MST Hub o por monitores conectados en cadena. *Es esencial tener en cuenta, sin embargo, que MST no se alinea perfectamente con todas las versiones de DP.
🔹¿Todos los DisplayPorts son compatibles con MST?
Puede utilizar Multi-Stream Transport (MST) con Versiones DisplayPort 1.2, 1.3, 1.4, 2.0 y superiores para mejorar la funcionalidad de su computadora portátil. Sin embargo, el MST no es compatible con DisplayPort 1.0 y 1.1.
Si su tarjeta gráfica o conector de computadora portátil tiene un puerto habilitado para DP, solo está listo para configurar su estación de trabajo o juegos.
🔹¿Cuáles son las diferencias entre el modo DisplayPort Multi-Stream Transport (MST) y el modo Single-Stream Transport (SST)?
Ofertas DisplayPort dos modos para transmitir señales de vídeo: Transporte Multi-Stream (MST) y transporte de flujo único (SST). El modo MST le permite conectar varios monitores en una cadena, mientras que el modo SST es para conectar solo un monitor.
MST divide el ancho de banda disponible entre todos los monitores conectados, lo que puede influir en la resolución y las frecuencias de actualización. Por el contrario, SST dedica todo el ancho de banda a un monitor, compatible máximo resolución y frecuencia de actualización según la versión de DisplayPort.
MST requiere soporte tanto del dispositivo fuente como de los monitores, mientras que SST generalmente tiene un soporte más amplio.
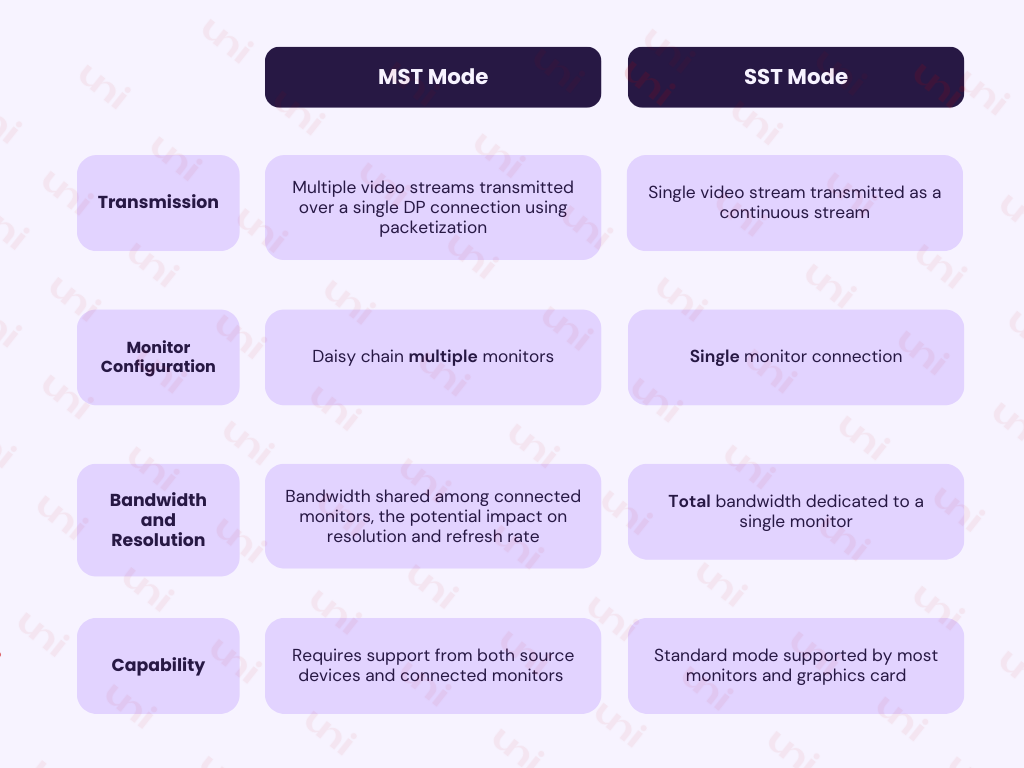
🔹¿Cómo sé si mi GPU es compatible con MST?
Determinar si su GPU es compatible con MST para conexión en cadena no siempre es sencillo, ya que no todas las GPU ofrecen esta función.
Por ejemplo, las GPU como AMD Radeon RX 580 admiten configuraciones de múltiples monitores con un puerto de salida DisplayPort incorporado. Por el contrario, las GPU como la NVIDIA Quadro RTX 8000 cuentan con capacidades de conexión en cadena DP. Para verificar estas capacidades, consulte siempre las especificaciones del fabricante.
🔹¿Se puede combinar DisplayPort MST con USB-C para usar dos monitores a través de un conector USB-C?
Eso depende.
USB-C puede referirse a diferentes tecnologías como Thunderbolt 3/4, USB 3.2 Gen 2 o USB4, todas compartiendo la misma apariencia física.
MST es parte de DisplayPort. No puedes tener DisplayPort sin MST. Entonces, a menos que las computadoras portátiles admitan MST, esa línea de pedido para DisplayPort es objetivamente incorrecta. Para que MST funcione, toda tu conexión, incluidos el dispositivo host, las pantallas y los cables, debe soportar MST.
Si bien las computadoras portátiles con Windows generalmente admiten MST, las computadoras portátiles macOS solo admiten el modo SST, lo que limita las pantallas duales al modo Espejo cuando se usa una base/concentrador USB-C MST.
Sin embargo, hay opciones que aún puedes resolver. El primero es sencillo y más confiable, y el segundo es impredecible. Descubramos las mejores opciones posibles. *Recuerda siempre, la elección es tuya.
⏺ Opción 1: concentrador USB-C a HDMI dual
-
Compre un concentrador USB-C a pantalla dual que admita la resolución y frecuencia de actualización deseadas. (Es posible que algunos de ellos necesiten que descargues una aplicación específica. *Asegúrate de que el concentrador pueda mostrar pantallas duales en modo extendido)
-
Conecte ambos monitores al concentrador mediante cables de pantalla.
-
Conecte el concentrador al puerto USB-C de su computadora portátil.
-
Esta opción debería funcionar bien para lograr una resolución Full HD 1080p a 60 Hz en ambos monitores.
⏺ Opción 2: Conexión en cadena de monitores a través de DisplayPort tradicionalmente
-
Conecte el Monitor 1 al puerto de pantalla de su computadora portátil usando un cable DP.
-
Utilice el puerto de salida DP del Monitor 1 para conectarlo al puerto de entrada DP del Monitor 2 mediante un cable DP a DP.
-
Esta configuración sólo obras con el portátil/sobremesa con DisplayPort.
*Debes tener en cuenta que puede haber limitaciones con las MacBooks de Apple con respecto a MST, por lo que es recomendable verificar si el método elegido es compatible con tu modelo de MacBook.Además, considere las resoluciones, frecuencias de actualización y capacidades específicas de sus monitores al seleccionar las soluciones adecuadas.
Artículo relacionado:


🔹¿Cómo habilitar MST en un monitor Dell?
- presione el botón de menú en el monitor Dell para acceder al menú en pantalla (OSD).
- Navegue hasta la configuración de pantalla o conectividad.
- Buscar MST, DisplayPort 1.2 o conexión en cadena ajustes.
- Habilite la configuración MST para activar la funcionalidad MST.
- Guarde sus cambios y salga del menú OSD.
- Conecte varios monitores en cadena mediante cables DisplayPort.
- Ajuste la configuración del monitor en su computadora según sea necesario para la configuración de pantalla deseada.
Nos encantaría leer sus comentarios a continuación.
¡No seas tímido, comparte tus pensamientos con nosotros!
Gracias por leer, y hasta la próxima, ¡cuídense!
#uniAccesorios
La gente también leyó
HDMI 2.0: sus potentes especificaciones de vídeo y juegos 4k
HDMI inalámbrico para juegos: pros y contras
Dejar un comentario
Los comentarios se aprobarán antes de mostrarse.
Ver artículo completo
How to Distinguish Low-Quality Electronic Waste on E-Commerce Platforms in 2025
marzo 19, 2025 3 lectura mínima
With the rise of online shopping, distinguishing between high-quality electronics and low-quality e-waste has become a critical skill. Many e-commerce platforms are flooded with questionable products that look appealing but often have serious quality and longevity issues.

Maximizar su velocidad de Internet: la guía definitiva para usar un adaptador USB-C a Ethernet
julio 12, 2024 5 lectura mínima
Ver artículo completo
¿Cómo identificar si un dispositivo admite protocolos UHS-II o UHS-I?
junio 24, 2024 4 lectura mínima
Ver artículo completo Related Products
Artículos recientes
- How to Distinguish Low-Quality Electronic Waste on E-Commerce Platforms in 2025 marzo 19, 2025
- Maximizar su velocidad de Internet: la guía definitiva para usar un adaptador USB-C a Ethernet julio 12, 2024
- ¿Cómo identificar si un dispositivo admite protocolos UHS-II o UHS-I? junio 24, 2024
- ¿Cómo utilizar un concentrador USB-C? Todo lo que necesitas saber mayo 28, 2024
- ¿Necesito un concentrador tipo c? ¿Qué necesitas saber antes de comprar? abril 12, 2024
- ¿Puedo obtener 4k con un cable o concentrador USB-C a HDMI? enero 15, 2024
- ¿Qué concentrador USB-C debería adquirir? (Lista de Verificación) enero 08, 2024
- ¿Funciona USB-C a través de Ethernet para obtener una Internet más rápida? enero 01, 2024
- DisplayPort a través de USB Type-C: el modo DP Alt en funcionamiento diciembre 27, 2023
- Cómo hacer que el teléfono Android se cargue más rápido (consejo técnico) diciembre 11, 2023
