Menú

Conexión en cadena DisplayPort para múltiples monitores: trucos
agosto 21, 2023 7 lectura mínima
La conexión en cadena DisplayPort para configuración de varios monitores es divertido. Crear una pantalla de cine de tamaño considerable en una habitación o en una oficina es increíble. Sólo tienes que hacer un enlace entre varios monitores con un cable DisplayPort. Aunque es simple, pero no tanto. "fácil."
Esta breve guía práctica lo lleva en un breve recorrido explicando todas las opciones para agregar más de una pantalla. Conocerá tarjetas gráficas populares (con modelos) que ofrecen monitoreo múltiple a través de DisplayPort. Además, aprenderá cómo puede utilizar miracast y Salida en antena para ampliar, reflejar y duplicar su pantalla. Primero analicemos los elementos esenciales para la conexión en cadena DisplayPort.

🔵 Conexión en cadena de varios monitores con DisplayPort: 4 elementos imprescindibles
1 -DisplayPort 1.2
Su monitor debe ser compatible al menos con DisplayPort 1.2. Las versiones anteriores, como DP 1.0 y 1.1, no son compatibles con la tecnología Multi-Stream. (EMT), un órgano vital esencial para la conexión en cadena.
Y si tienes DisplayPort 1.3 y 1.4, son los mejores. Estas versiones tienen mayor ancho de banda y admiten resoluciones y frecuencias de actualización más altas.
¿Pero qué pasa si tu tarjeta gráfica no contiene DisplayPort?
2 - Tarjetas gráficas con DisplayPort
Las tarjetas gráficas proporcionan dos métodos interesantes para la configuración de monitoreo múltiple a través de DisplayPort. En primer lugar, Hay tarjetas gráficas que no tienen MST pero contienen numerosos DisplayPorts. Puede conectar cables individualmente entre cada Salida DisplayPort en la tarjeta y el correspondiente aporte en cada monitor. Este procedimiento duplicará, reflejará o ampliará la pantalla en varias pantallas.
Sin embargo, este método puede provocar ira.
Porque con toneladas de cables alrededor de su escritorio, pelear con otros cables provoca tensión en el trabajo. Además, puede obtener tantas pantallas como puertos tenga la tarjeta gráfica, no mas, no menos.

Lista de tarjetas gráficas famosas que admiten monitoreo múltiple (sin MST) a través de DisplayPort incorporado
- AMDRadeon RX 580
- NVIDIA GeForce GTX 1650/RTX 3060Ti/3070/3080/3090
- AMD FirePro 2270/ V7900
En segundo lugar, Las tarjetas gráficas también están equipadas con DisplayPort (MST). Reclaman abiertamente la conexión en cadena a través de DisplayPort. Eso significa que conecta un extremo del cable DisplayPort con el Salida DP puerto de la PC y el otro al Entrada DP del monitor. Luego, insertará otro cable DP en el Salida DP puerto del mismo monitor. Repita el proceso en serie para crear un monitoreo múltiple en cadena a través de DisplayPort.
Tarjetas ampliamente utilizadas que le permiten conectar en cadena varios monitores de forma adecuada
- AMD Radeon RX 6900 XT/6800 XT/6800
- NVIDIA GeForce RTX 3090/3080/3070/3060 Ti
- AMD Radeon Pro W6800/W6600
- Serie AMD Radeon Pro WX (por ejemplo, WX 8200, WX 7100)
- NVIDIA Quadro RTX 8000/6000/5000
3 - Un cable DisplayPort perfecto
Utilice un cable DisplayPort de alta calidad. Por alta calidad me refiero a un cable que es una carcasa de conector de aluminio para disipar el calor y dientes fuertes que sujetan el monitor y el puerto de la computadora. En resumen, el cable debe ser el que tenga una reputación intachable. Haga clic en el enlace a continuación y vea un cable recomendado por una organización altamente confiable de EE. UU. con el que ya está familiarizado. Bueno, no son Elon Musk y Space X. 👉 Cable DisplayPort inmejorable 👈
Nota: Como usted, muchos otros están leyendo este artículo y contactándonos para obtener este cable económico. Si no ve la etiqueta de agotado, consígala ahora mismo.
4 - Habilitar MST en los monitores (en algunos monitores)
Acceda al menú de visualización en pantalla (OSD) de cada monitor y asegúrese de que la función MST o Daisy Chain esté habilitada. Esta configuración permite que los monitores reciban y transmitan las señales de vídeo de forma adecuada.
Vaya a Configuración de pantalla > DisplayPort > Habilitar Línea de conexión

🔷 ¿Puedo conectar en cadena mediante USB-C a DisplayPort?
La capacidad de conectar en cadena mediante USB-C no es una característica universal presente en todos los monitores. Si bien algunos monitores vienen equipados con puertos USB-C que brindan funciones de entrega de energía y transferencia de datos, solo un número limitado de ellos ofrecen soporte para conexión en cadena. Esta característica se observa en ciertos monitores Dell, donde es posible la conexión en cadena de USB-C a USB-C.
dell, un actor importante en la industria de los monitores, afirma que no hay soporte para la conexión en cadena cuando se trata de diferentes factores de forma, como cables, adaptadores o convertidores; esto incluye USB-C a DisplayPort, USB-C a HDMI, DisplayPort a HDMI, y combinaciones similares. Sin embargo, la posibilidad general de lograrlo sigue siendo negativo. Bueno, si tienes una computadora portátil con Windows con un concentrador USB C con puerto DP. Es posible que haya tenido la oportunidad de disfrutar de la función MST, que depende del puerto DP del concentrador USB C, asegúrese de que pueda llegar a 4K60Hz, luego obtendrá monitores triples a través de la función MST.
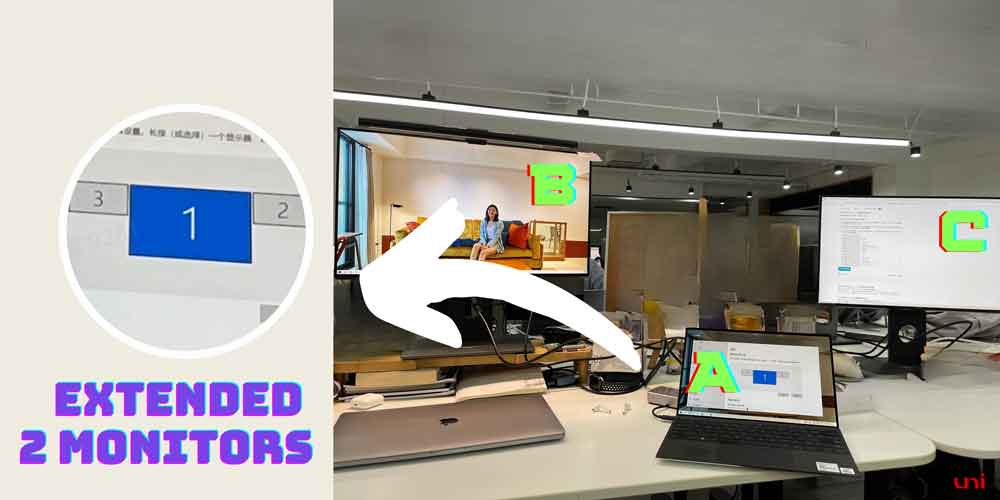
Sin embargo, esta limitación no se aplica a las conexiones avanzadas USB4 y Thunderbolt 4. Estas conexiones proporcionan algunos de los anchos de banda más altos que se pueden lograr con cualquier estándar de cable, igualando las capacidades de HDMI 2.1.
Demostraciones recientes han demostrado que los cables USB4 y Thunderbolt 4 pueden manejar velocidades de datos de hasta 80 Gbps. En consecuencia, estos avances probablemente permitirán la conexión en cadena de monitores de alta resolución y alta frecuencia de actualización mediante USB-C en un futuro próximo.
🔹 ¿Cuál es el problema con la configuración de varios monitores en cadena?
A medida que se incorporan pantallas adicionales en una configuración de varios monitores en cadena, la calidad del vídeo puede verse afectada negativamente debido a las limitaciones del ancho de banda compartido. Para ilustrar este concepto, considere la siguiente analogía.
Imagine un tanque de agua que suministre agua a varios lugares alrededor de una casa: el césped, cocina y baño. Suponga que desea darse una ducha y necesita un flujo fuerte e ininterrumpido de agua para garantizar una limpieza profunda y libre de bacterias. Para garantizar esto, solicita que no se abran otras salidas de agua durante el tiempo de ducha.
A pesar de tus claras instrucciones, tu hermano menor ignora tu pedido y comienza a regar las plantas, dividiendo el flujo de agua en dos. Este desvío reduce la presión del agua que esperabas para tu ducha, impactando negativamente tu experiencia.
Para agravar la situación, su hermana también abre el grifo de la cocina para limpiar, dividiendo aún más el ya reducido flujo de agua. En consecuencia, el mismo tanque de agua que inicialmente suministraba un flujo de agua constante y robusto ya no puede mantener el mismo nivel de presión.
Este escenario de agua refleja los peligros potenciales de una configuración de múltiples monitores en cadena. A medida que la señal de vídeo pasa por cada monitor de la cadena, exige una parte de la señal disponible. banda ancha. Con cada monitor subsiguiente agregado a la cadena, el ancho de banda se divide entre ellos, lo que potencialmente conduce a menores calidad de la imagen, frecuencias de actualización más lentas u otras limitaciones, según el ancho de banda restante.
En ambos casos, ya sea el suministro de agua o la señal de video, la fuerza y robustez originales se ven comprometidas cuando los recursos se dividen entre múltiples puntos de uso.
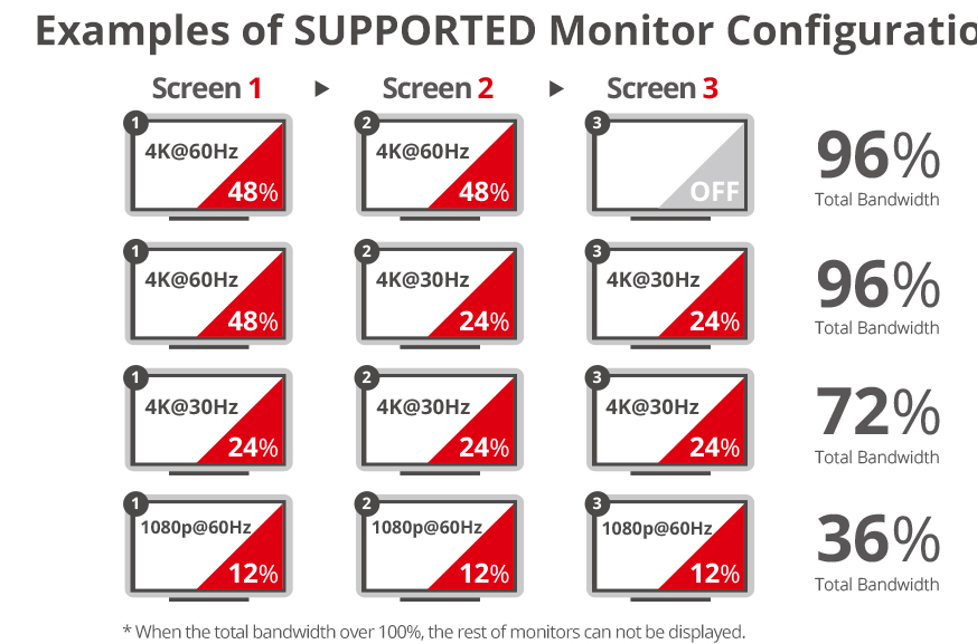
Fuente: Amazonas
🔹Cómo ampliar su pantalla usando Miracast, Google Chromecast, AirPlay, Samsung DeX, Windows/Mac o concentradores USB-C
Daisy Chaining, una palabra elegante para una configuración de monitores múltiples, encarna un significado profundo. También considera formas de estirar (o extender) la pantalla de su PC/portátil y completar su tarea compleja a la velocidad del rayo. A continuación se ofrecen algunos consejos rápidos para ampliar su visualización.
2-Samsung DeX
Una función está disponible en dispositivos Samsung portátiles de alta gama. Permite extender la pantalla del móvil a su monitor o televisor, lo que le permite crear un escritorio instantáneo. Estos son los pasos precisos para preparar su estación de trabajo con Samsung DeX.
¿Cómo utilizar Samsung DeX en pantallas habilitadas para HDMI?
3 - MacBook Pro/Windows en modo Clamshell
Conecte su computadora portátil a dos monitores externos mediante cables USB-C a DisplayPort. En esta configuración, su computadora portátil se cerraría en modo plegable, lo que significa que la pantalla incorporada se apagará y los monitores externos se convertirán en sus pantallas principales.
Es importante tener en cuenta que en el sistema operativo Windows, el modo Clamshell varía según configuraciones específicas de hardware y controladores. En algunos casos, cerrar la tapa puede permitir una funcionalidad de escritorio extendida en los monitores externos, pero no se garantiza que funcione en todas las computadoras portátiles con Windows.
❗️*Asegúrate de conectar siempre el cable de alimentación.
4 - Concentrador USB-C con 2 x DisplayPorts
Hay una cantidad limitada de concentradores USB-C en el mercado equipados con dos salidas DisplayPort, lo que permite la conexión simultánea de dos monitores. Estas pueden ser una opción viable; sin embargo, es fundamental verificar su compatibilidad con su sistema operativo, especialmente si usa macOS. Asegúrese de revisar minuciosamente las especificaciones de los fabricantes y los comentarios de los usuarios. Además, confirme en la página del producto que destaca específicamente la compatibilidad con monitores extendidos en MacOS.

🔷 Conexión en cadena de varios monitores a través de DisplayPort: Conclusión
Puede crear un espacio de trabajo o una configuración de entretenimiento más grande y atractivo vinculando monitores. Sin embargo, hay algunas consideraciones a tener en cuenta. Asegúrese de que sus monitores admitan DisplayPort 1.2 o superior, seleccionet tarjetas graficas que ofrecen capacidades de monitoreo múltiple a través de DisplayPort, utilizan cables DisplayPort de alta calidad y permiten MST en los monitores.
Si bien la conexión en cadena puede ser una opción conveniente, es esencial tener en cuenta que a medida que agrega más pantallas, la calidad del video puede verse comprometida debido al ancho de banda compartido. Quizás se esté preguntando acerca de la conexión en cadena Thunderbolt y desee obtener información sobre los trucos para varios monitores que funcionan con Dispositivos Mac. Estoy planeando escribirlo.
Asegúrate de compartir tu correo electrónico conmigo. Sé parte de esta familia. Le informaremos sobre NOTICIAS recientes, lanzamientos de productos y descuentos.
Nos encantaría leer sus comentarios a continuación.
¡No seas tímido, comparte tus pensamientos con nosotros!
Gracias por leer, y hasta la próxima, ¡cuídense!
#uniAccesorios
Dejar un comentario
Los comentarios se aprobarán antes de mostrarse.
Ver artículo completo
How to Distinguish Low-Quality Electronic Waste on E-Commerce Platforms in 2025
marzo 19, 2025 3 lectura mínima
With the rise of online shopping, distinguishing between high-quality electronics and low-quality e-waste has become a critical skill. Many e-commerce platforms are flooded with questionable products that look appealing but often have serious quality and longevity issues.

Maximizar su velocidad de Internet: la guía definitiva para usar un adaptador USB-C a Ethernet
julio 12, 2024 5 lectura mínima
Ver artículo completo
¿Cómo identificar si un dispositivo admite protocolos UHS-II o UHS-I?
junio 24, 2024 4 lectura mínima
Ver artículo completo Related Products
Artículos recientes
- How to Distinguish Low-Quality Electronic Waste on E-Commerce Platforms in 2025 marzo 19, 2025
- Maximizar su velocidad de Internet: la guía definitiva para usar un adaptador USB-C a Ethernet julio 12, 2024
- ¿Cómo identificar si un dispositivo admite protocolos UHS-II o UHS-I? junio 24, 2024
- ¿Cómo utilizar un concentrador USB-C? Todo lo que necesitas saber mayo 28, 2024
- ¿Necesito un concentrador tipo c? ¿Qué necesitas saber antes de comprar? abril 12, 2024
- ¿Puedo obtener 4k con un cable o concentrador USB-C a HDMI? enero 15, 2024
- ¿Qué concentrador USB-C debería adquirir? (Lista de Verificación) enero 08, 2024
- ¿Funciona USB-C a través de Ethernet para obtener una Internet más rápida? enero 01, 2024
- DisplayPort a través de USB Type-C: el modo DP Alt en funcionamiento diciembre 27, 2023
- Cómo hacer que el teléfono Android se cargue más rápido (consejo técnico) diciembre 11, 2023
